


I really love this technique and am happy to share it with you – the more work done in this style, the more inspiration it brings! Why do I love shooting with glass? Because it's a very "flexible tool."
Once you understand how light works in these setups and how to work with glass, if you know what you're aiming for and how to create it, it can even get a little scary realizing your own power (haha).
With glass, you can capture many interesting works.
Perhaps you're aiming for a balancing effect.



With glass, you can capture many interesting works.
Perhaps you're aiming for a balancing effect.
If you want to create the illusion of floating objects, you need glass!
Do you like the effect of suspended droplets?
Or do you have a product that cannot be thrown repeatedly, but you still want a “wow” effect from the shoot?
Then it's time to visit a store that sells photo frames with glass.


I have 3 glass photo frames measuring 40x50 cm. This size is enough to create shots with small items (like chocolate, face wash foam, or hair serum) and complement them with matching details.
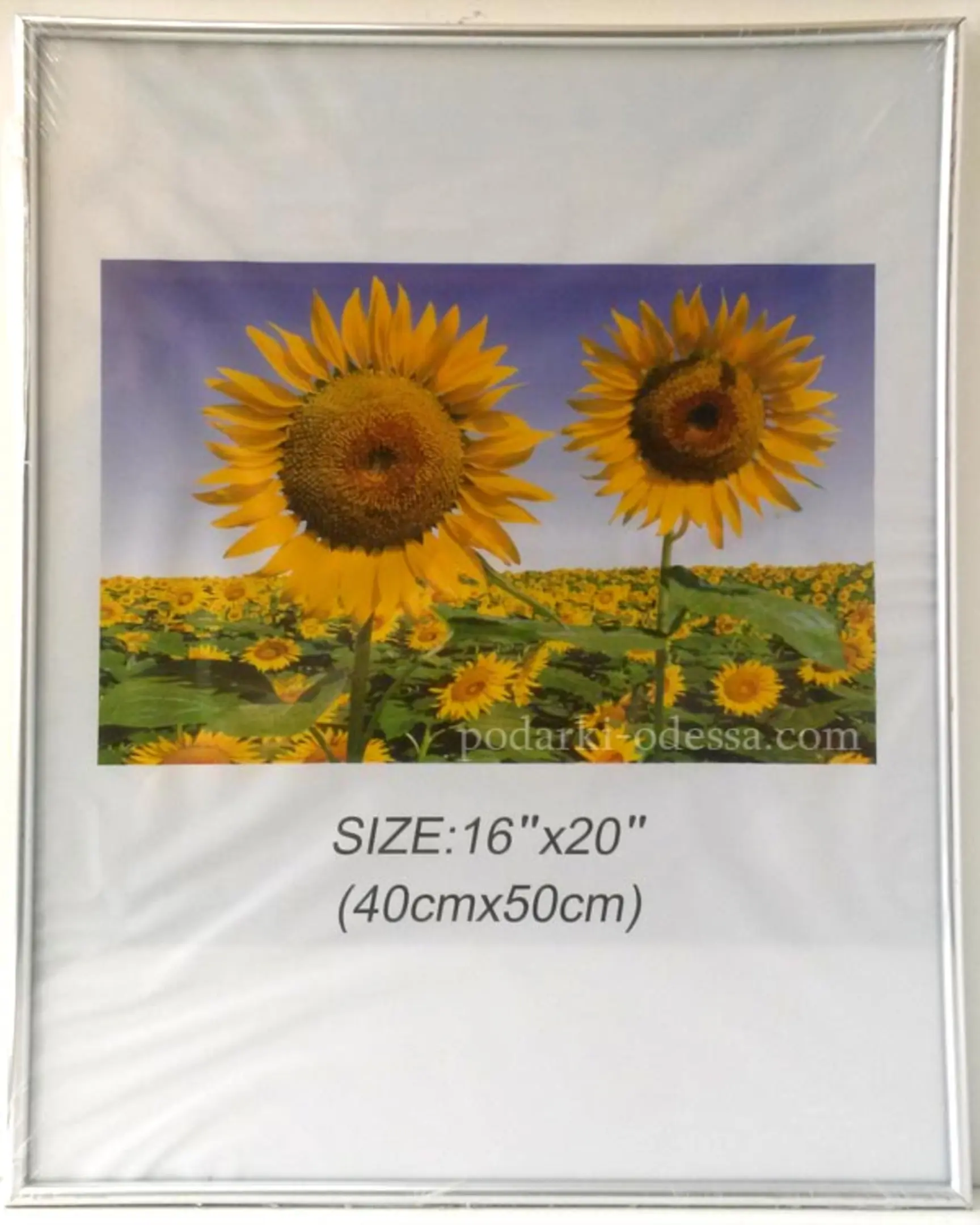
You’ll start product photography by planning the composition. Let’s assume you already have a concept in mind.
I’ll say right away – you won’t be able to stack 15 layers of glass. Not because it’s unstable, but because even two layers of glass can create a huge number of reflections.
So, the first thing I suggest is to start small. Begin with a single layer of glass, laying objects on it. Try editing and gradually complicate the process.
Here’s the first example: if you place the glass at a small distance from the background, it will create a shadow effect on the wall.


Challenges you might face:
Uneven background lighting. Sometimes it’s part of the concept, but if you need more even lighting, read about the inverse square law in photography.
This means if two objects are, for example, 1 meter apart and are close to the light source, 75% less light will fall on the second object than on the first. But if they are still 1 meter apart but 5 meters from the light, the difference in illumination will be only 1%. That’s how the inverse square law works.
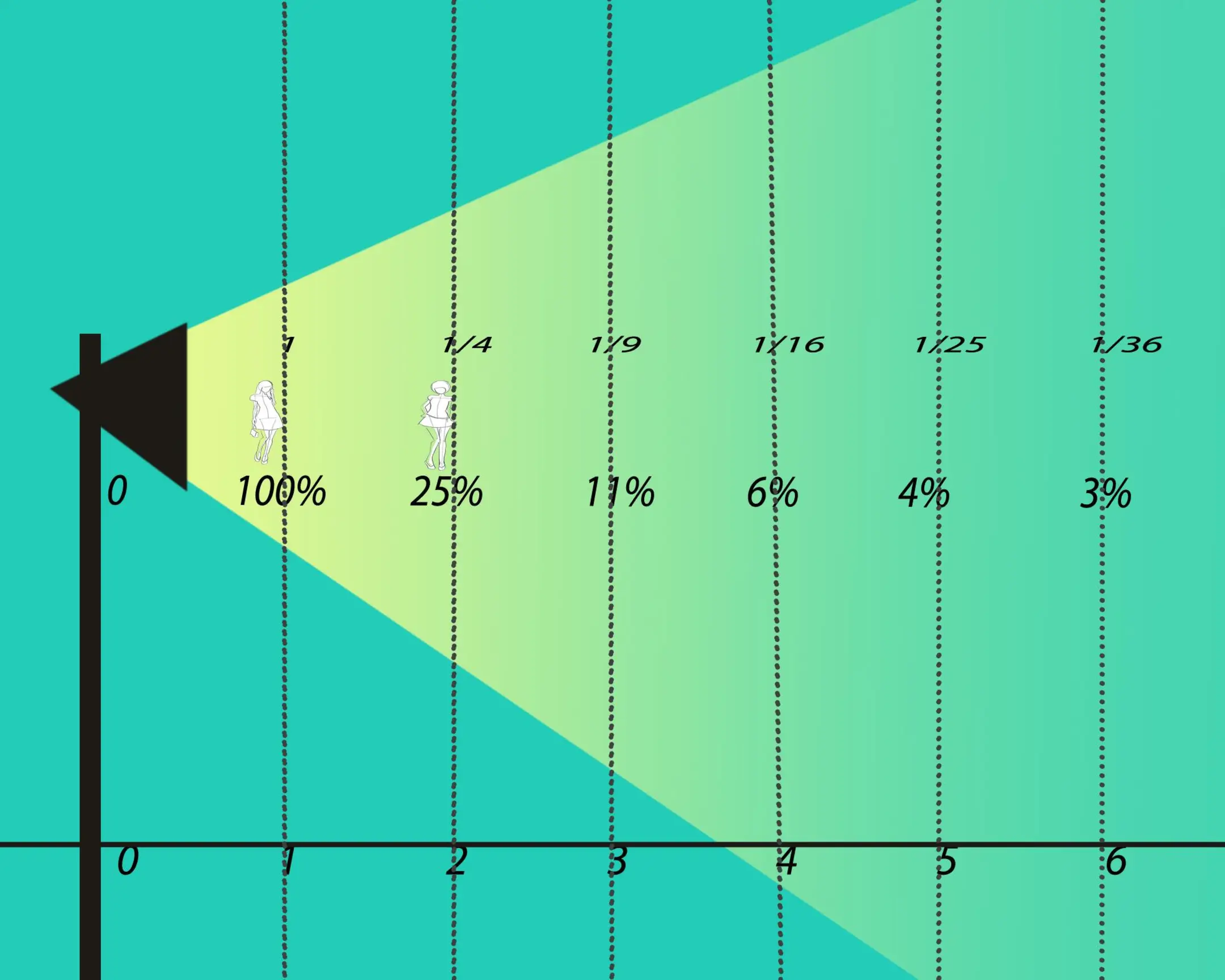
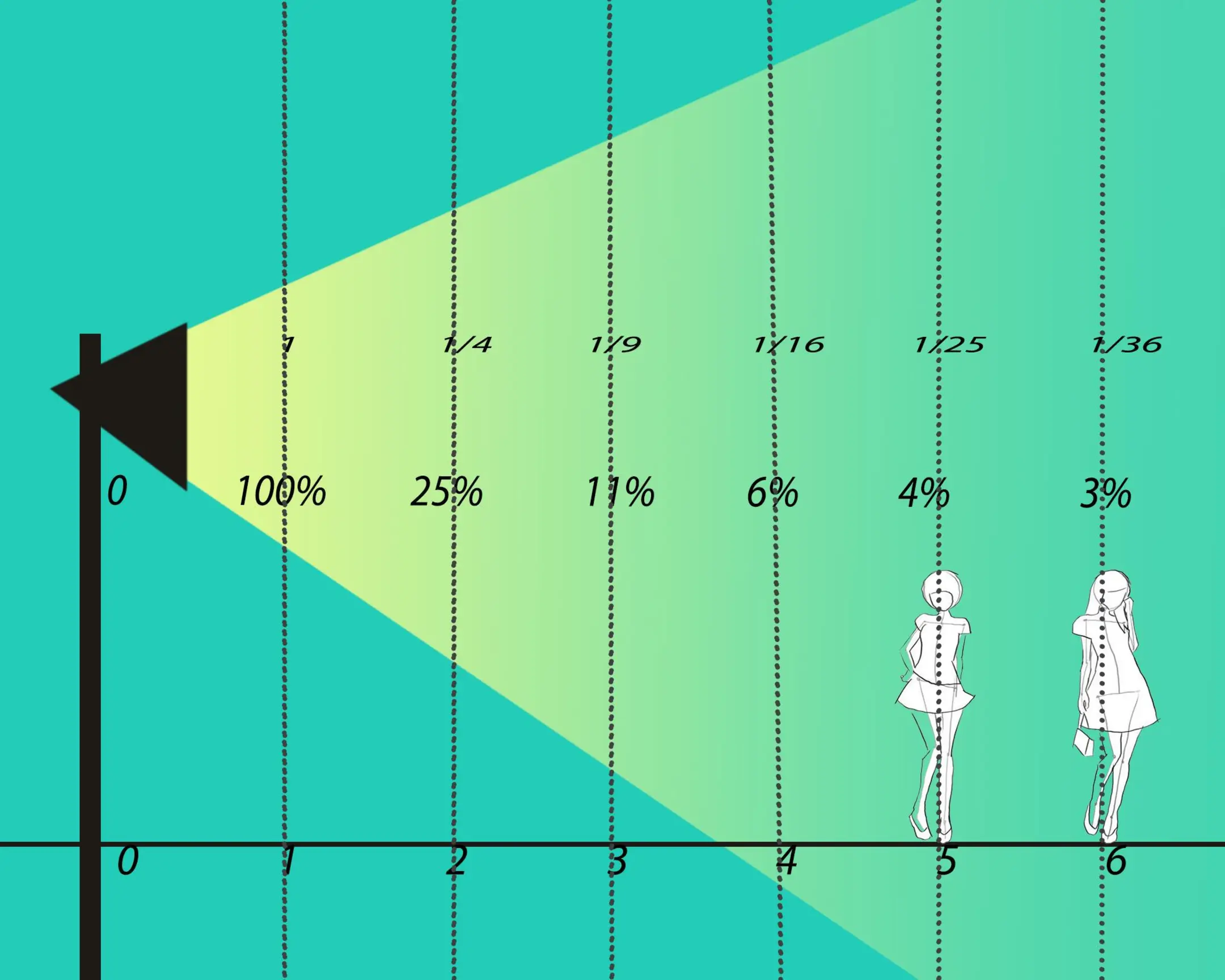
And to put it simply— the further away the light source is, the smaller the difference in illumination between two adjacent points on a surface. So, if you move your light source a bit further away, the variation in light will be less noticeable.
In the photo with the lotion, the flash is positioned quite close, and you can see that the background on the left is significantly lighter than on the right. This effect can be mitigated by placing a light (white) reflecting flag (like cardboard) opposite the flash.


And so we take a joyful breath and look at the result. As we can see, the background has become truly illuminated more evenly, but a new problem has appeared.
BUT! You might see in the glass what you don’t want to see—like your hands or the camera.
Fortunately, I can suggest how to remove this PARTIALLY or completely. You need to isolate the reflector, which is the ceiling, using a black flag—this can be a sheet of black paper, foam board, or a 5-in-1 reflector. (You can see the reflector lying on top of the camera. It is turned with the black side facing the glass )


Unfortunately, the bad news is that not all reflections can be eliminated this way. Some, sadly, are unavoidable.
The good news is that:
With proper lighting setup, most reflections will disappear. If the background is light, it's easier to avoid reflections (start shooting on bright backgrounds). If you have a setup with one sheet of glass, you will almost certainly eliminate reflections as soon as you place a black reflector above. There are certainly simple tricks that can help you remove these reflections in Photoshop. There’s a way to shoot with two sheets of glass while minimizing the amount of retouching. I’ve already shown you points 1-3 in the photos, and you can also check out the lighting setup in the Dynaphos video. There, you can see how I adjusted the softbox when I wasn’t satisfied with the reflections.
Points 4 and 5 will be covered in the remaining text of this article.
Hooray? Hooray!

So, let's begin the master class on simulating levitation using glass.
I chose to shoot a serum, which I placed on sufficiently high stands to avoid shadows while also allowing me to position the flash further away for a more evenly lit background (according to the inverse square law).

On the right, there’s a white cardboard serving as a reflective surface to illuminate the object from the other side. The object itself is surrounded by crystals.
When I added a second layer of glass to create depth in the shot, I ended up with a million reflections.

The result was like this.

And if you spend about 1-2 hours in Photoshop, you can fix all those reflections, but why do that when you can be a bit smarter?
I reverted to the composition with one sheet of glass and took several shots.
The first shot, file "Kristal," will serve as the "donor" for the crystals in the final image. It’s easy to notice that in this shot, the object’s label is out of focus, while the crystals are sharp.

Frame number 2, "Label and blur," will serve as the donor for the blurred crystals and the upper part of the label. For this shot, I used a second sheet of glass and brought it close to the lens. As you can see, there are many reflections, but we can ignore that for now.

Frame number 3, "Pipette," will help capture the pipette and the lower half of the bottle. As you can see, there are a lot of reflections on the glass, but the pipette looks good

As the base, I chose the frame "Kristal."
First, I overlaid the "Pipette" frame on it. To do this, while in the tab with the file you want to overlay, press Ctrl+A, then Ctrl+C. Next, switch to the file you want to paste it into and press Ctrl+V to insert it on top of the previous file.
Switch the overlay layer to "Difference" mode to see how perfectly the frames align.

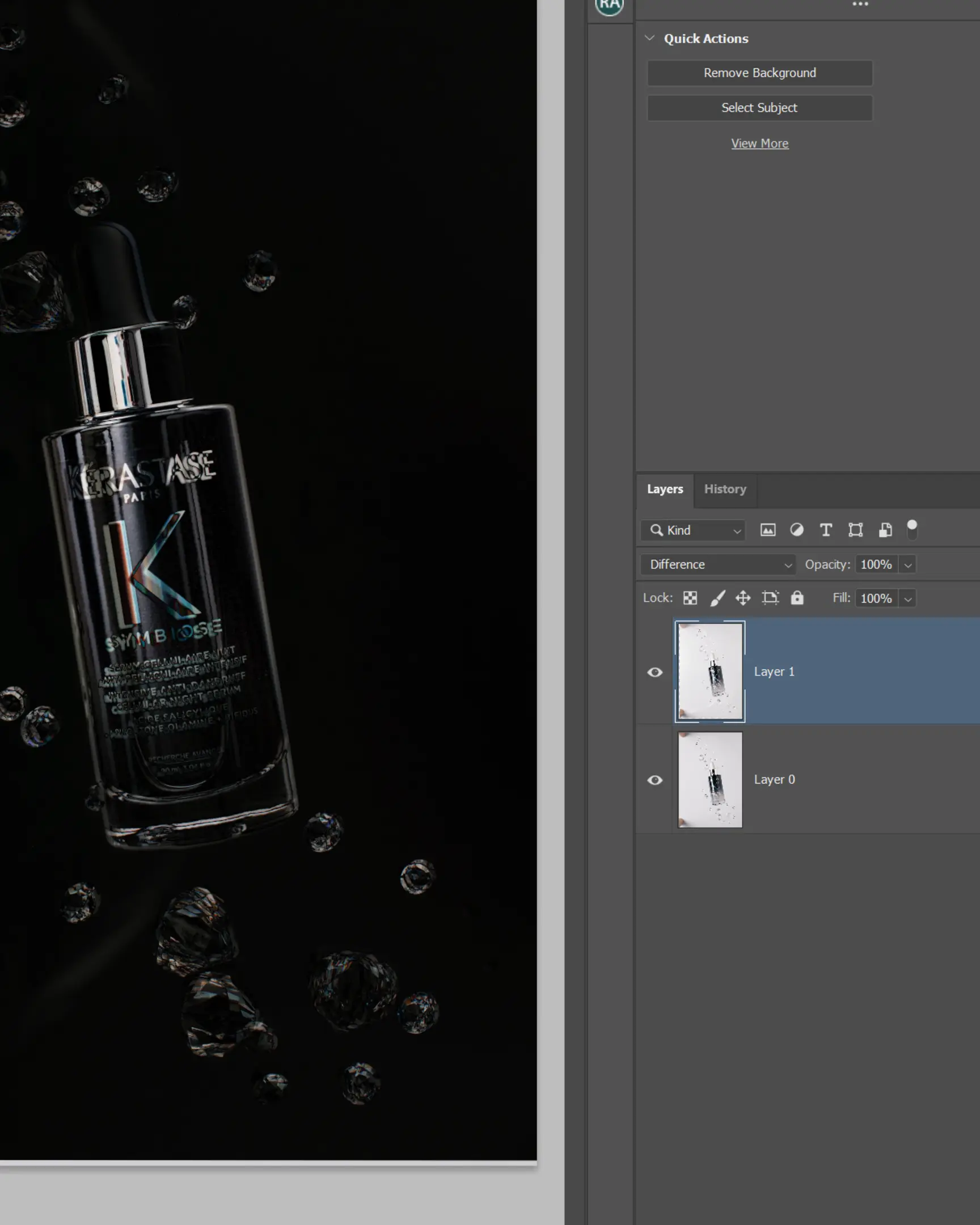
If you see double lines, it means the frames didn’t align perfectly during shooting—perhaps the camera or the table shifted. In that case, use the keyboard shortcut Ctrl+T and the arrow keys, or the Move Tool from the toolbar, to adjust the top photo until the frame is as black as possible.
When it ready - Switch the top file back to "Normal" blending mode.
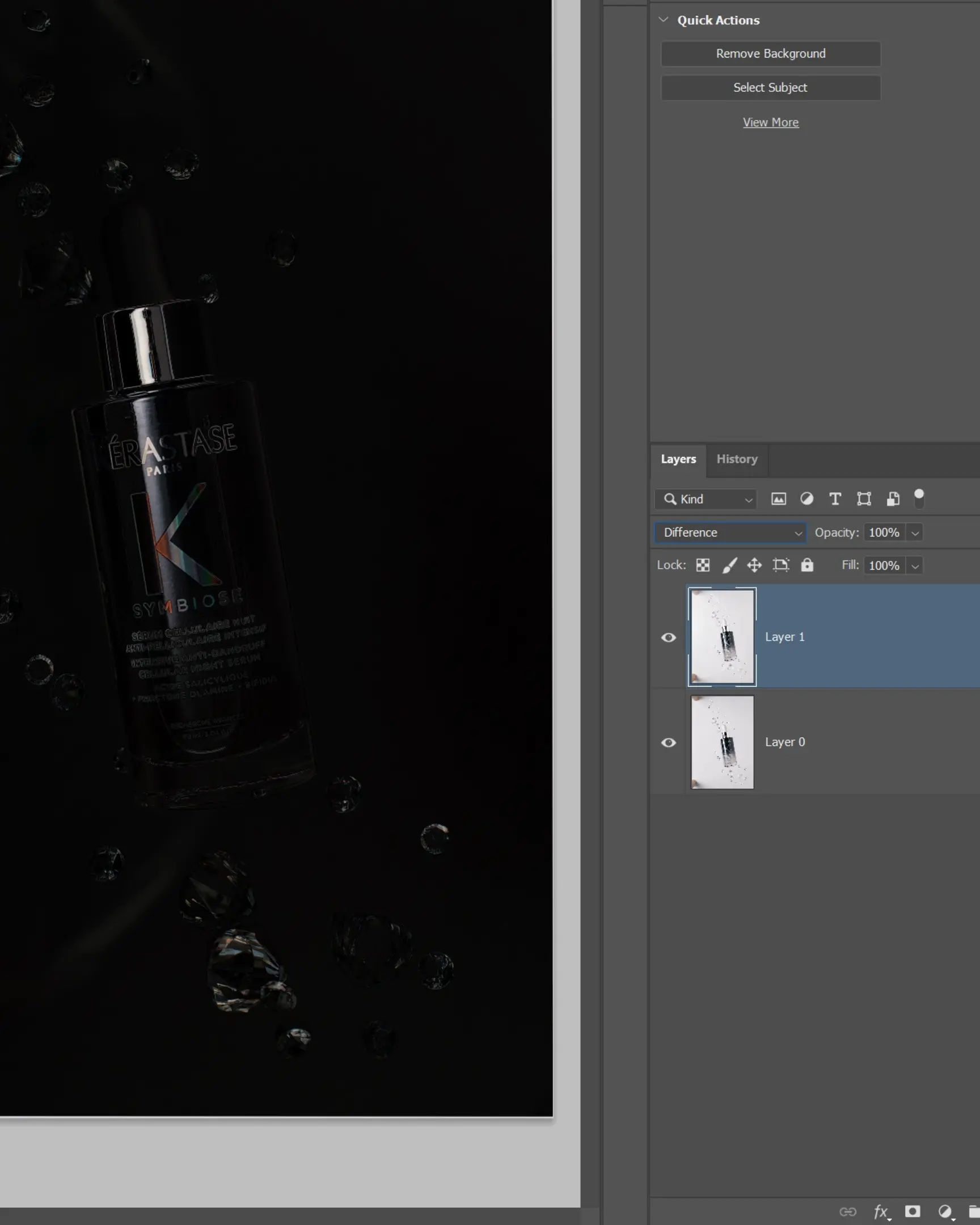
You can also do this automatically in Photoshop (sometimes it does a great job). For that, both layers should be in "Normal" mode. Click on the bottom layer while holding down the Ctrl key, then click on the top layer to select them both. Go to the Edit menu and choose "Auto-Align." Select the "Auto" option and click OK. Photoshop will align the files.
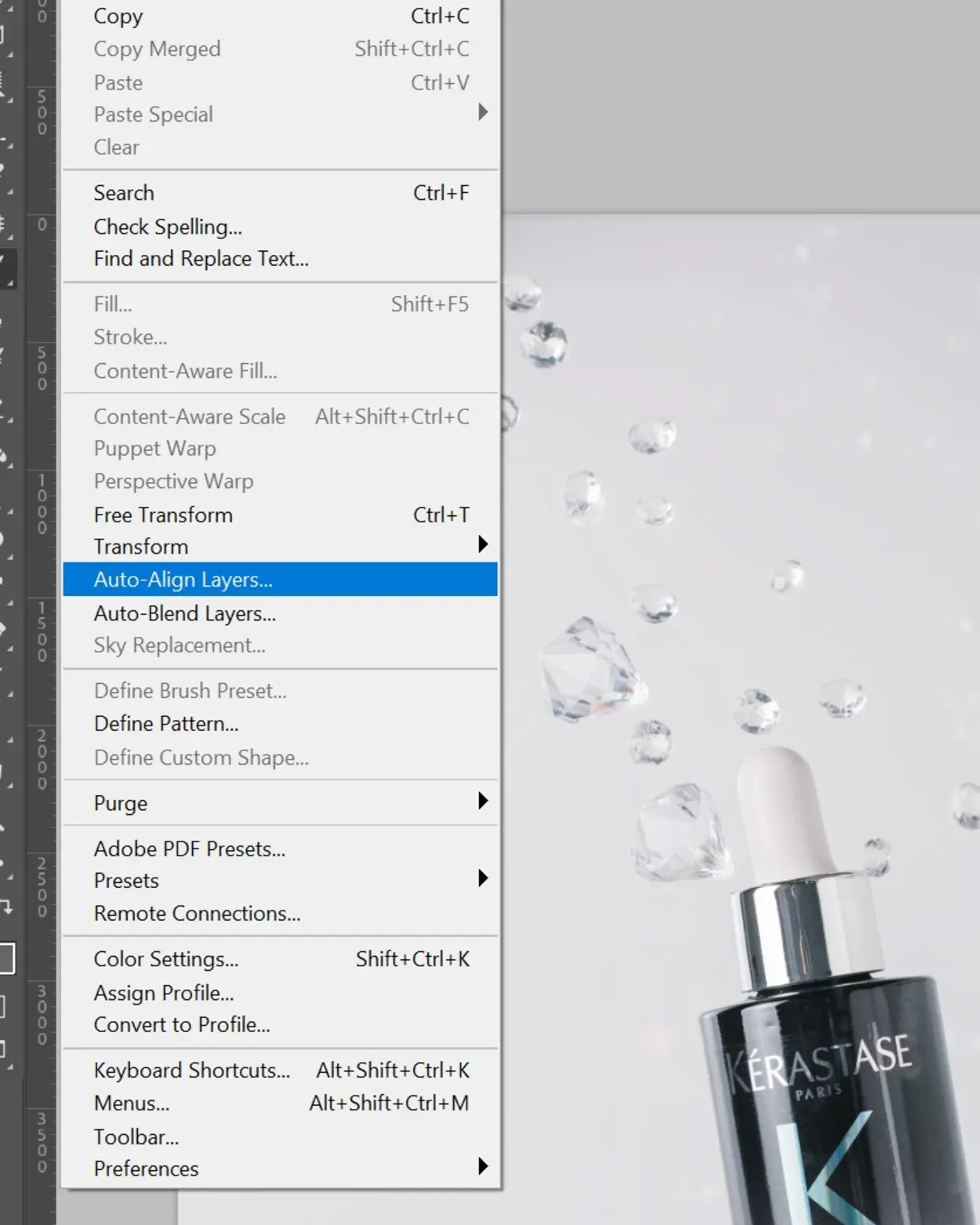

Now, while on the top layer, hold down the Alt key and add a black mask to the top layer.
Using a white brush on the Layer 1 mask, reveal the label on the bottle.
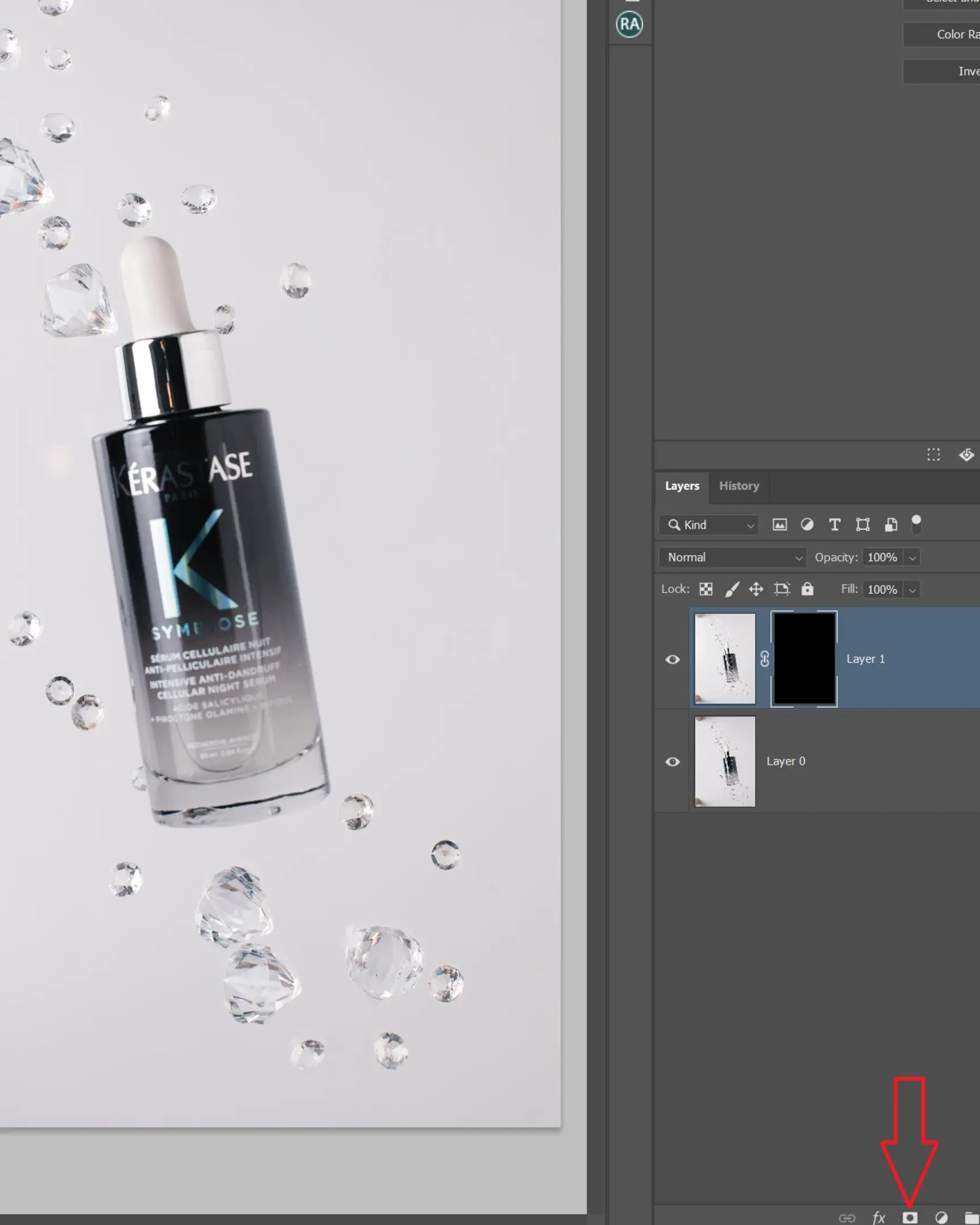

At this stage, I decided to remove the reflections from the main glass. To do this, you need to merge all layers using the shortcut Ctrl+Alt+Shift+E, or you can use your preferred method.
On the new layer, zoom in on the area with the reflections to make it easier to work with them.
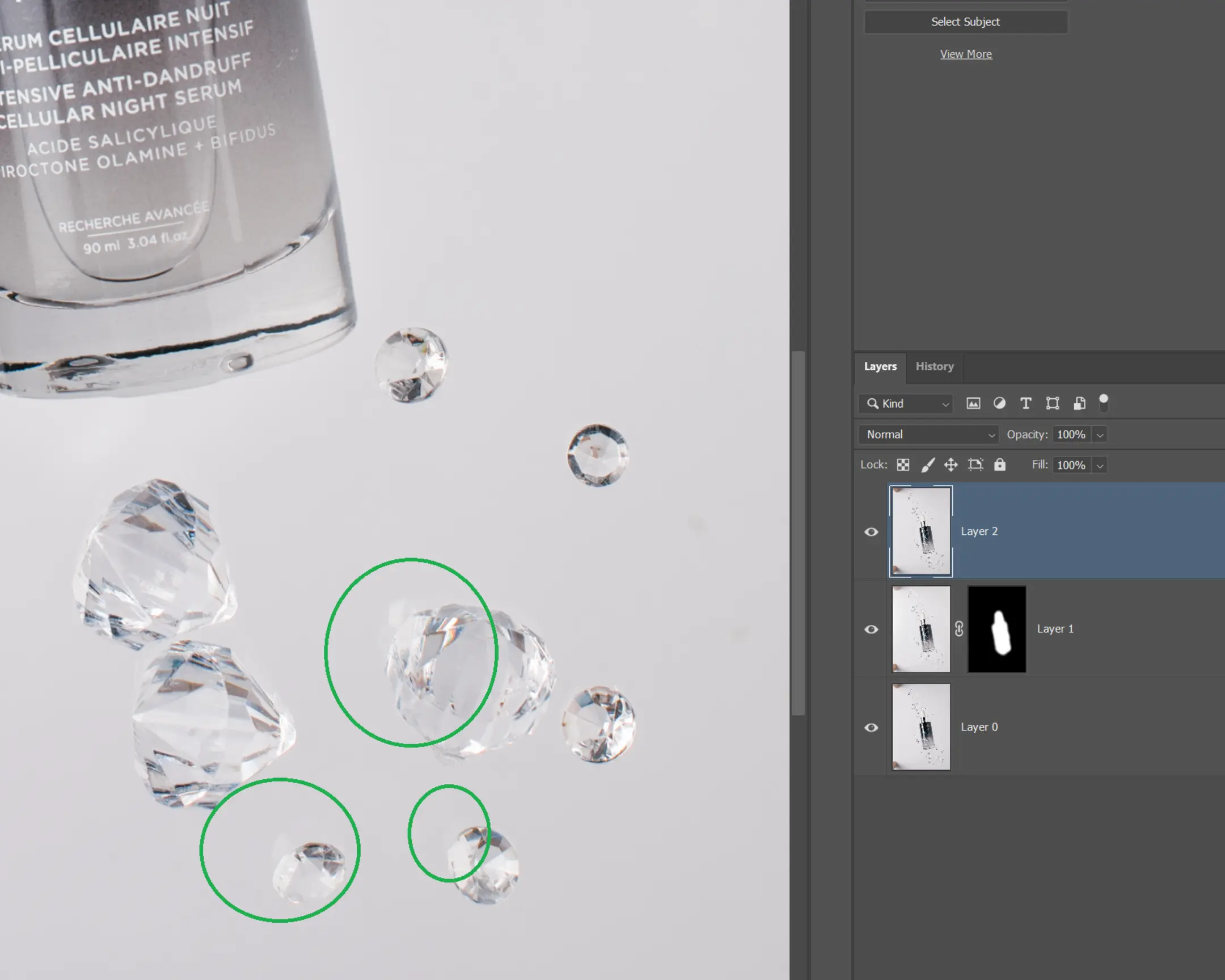
Now, using any tool you're comfortable with, you need to select the object that created the reflection. I started with the largest crystal.
I used the Quick Selection Tool (shortcut key W) for this.
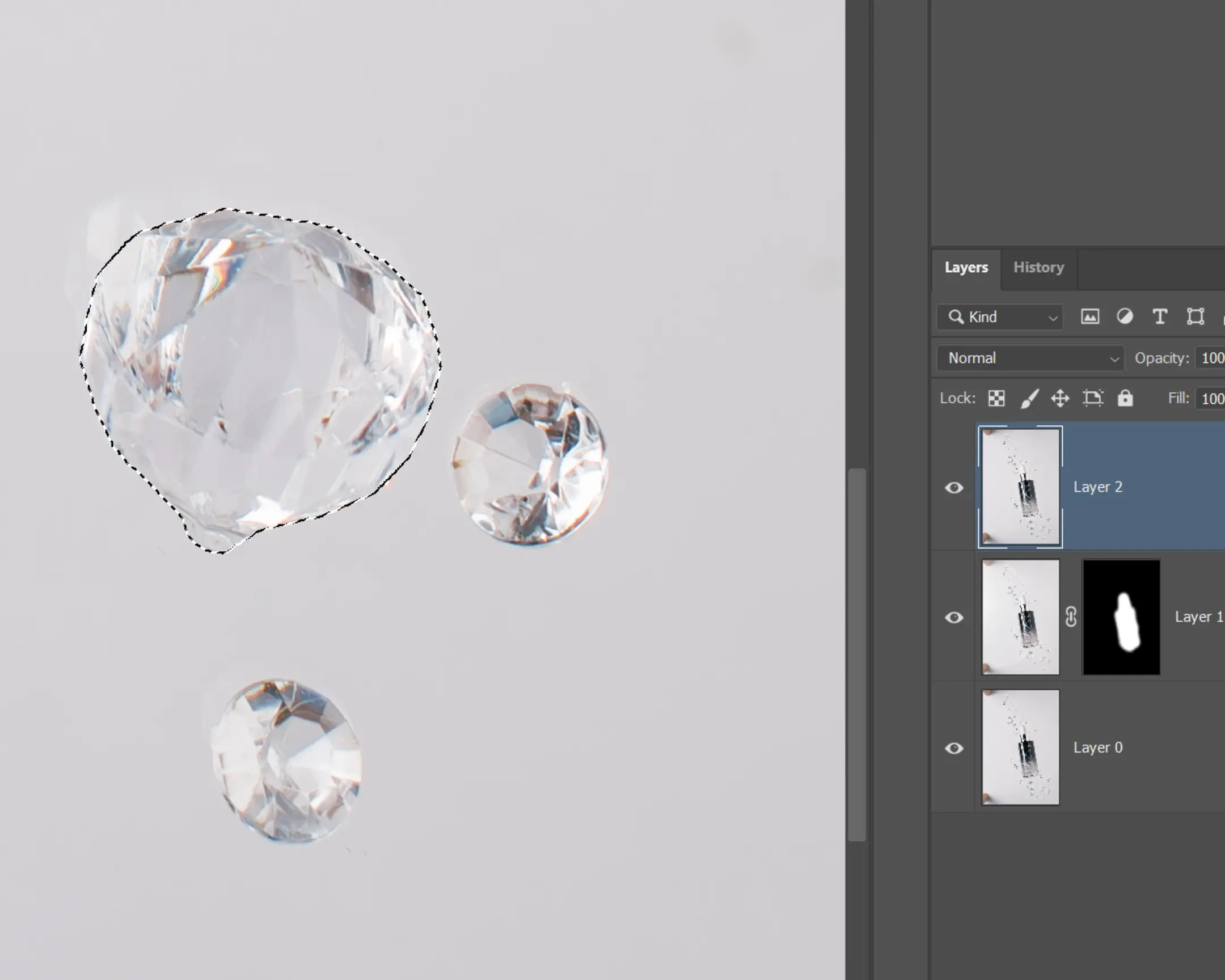
Now you need to adjust the level of sharpness for the edges of the selection to suit the object, and unfortunately, this comes with experience. So, for now, just follow the steps and later you'll start to understand.
Go to Select > Modify > Feather (or use the shortcut Shift+F6) to soften the edges.
In this case, I found that a radius of 3 pixels worked well. (I’ll explain why now.)
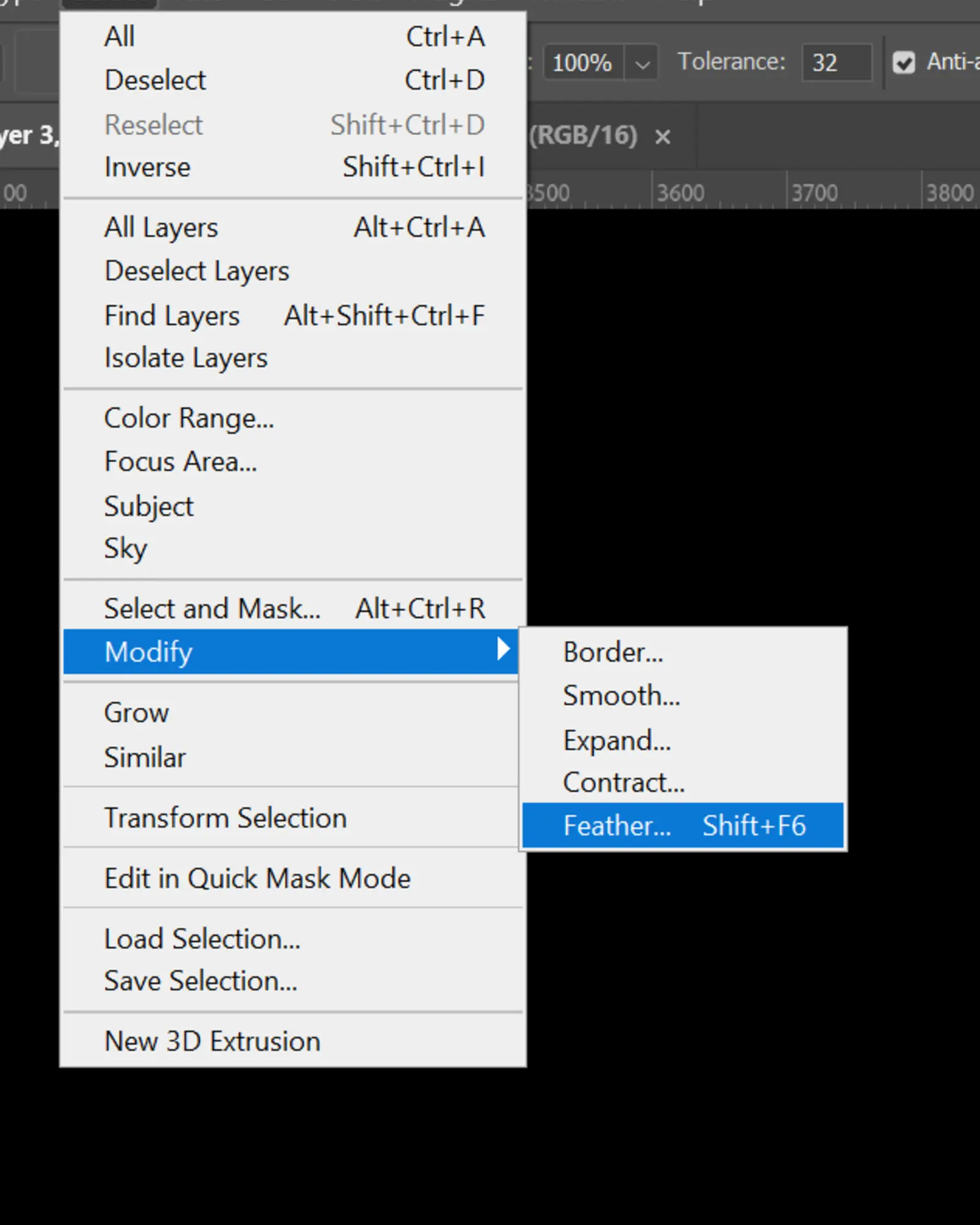
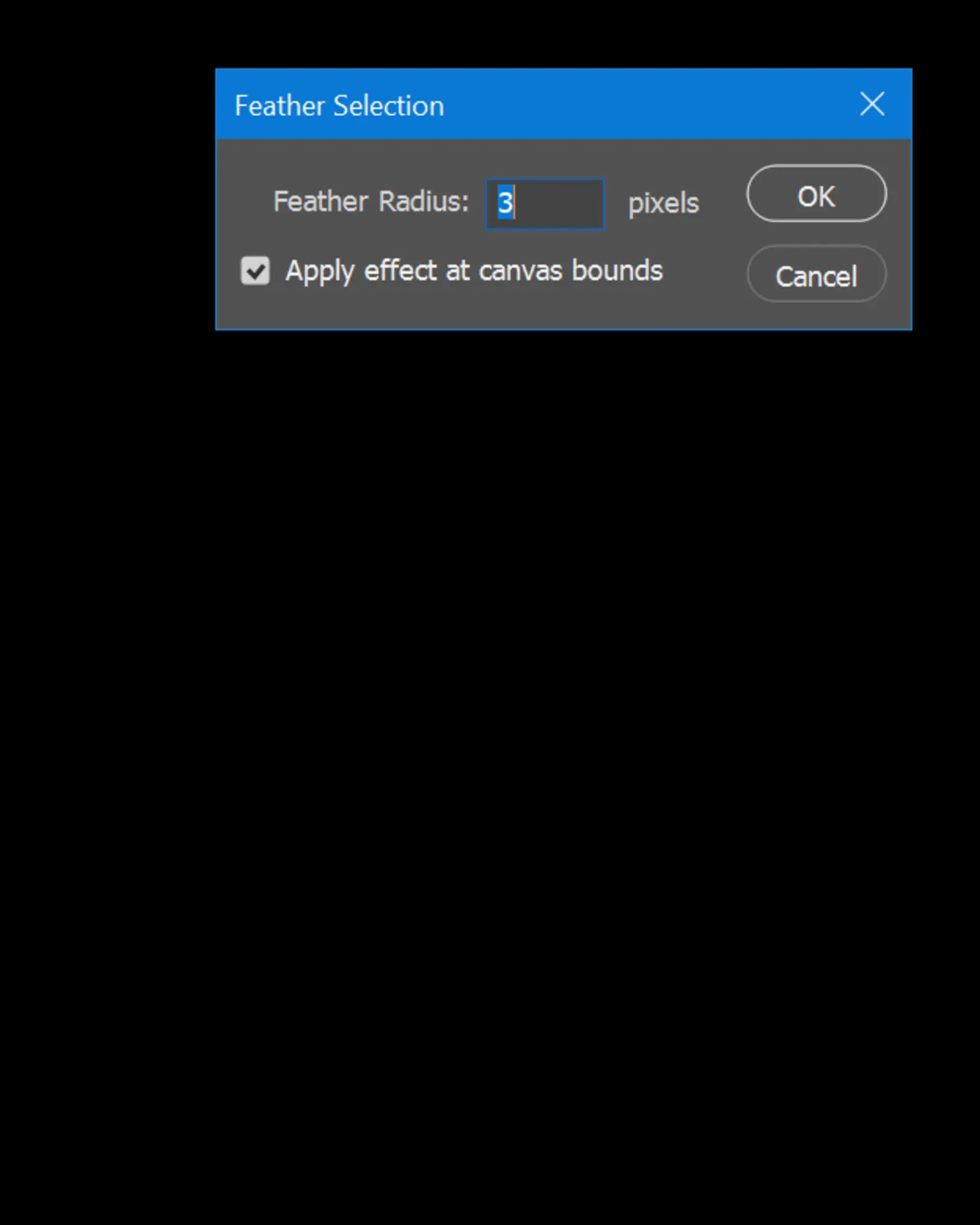
A feather radius of 1 pixel is shown on the left, while 50 pixels is on the right. This effectively represents the sharpness of the edge of the selected object. The sharper the object in the photo, the smaller this number should be; the more it blurs (to create depth), the larger the number of pixels for that edge should be.
And yes, it can be a bit challenging to grasp.
So, we’ve selected the crystal, but we need to remove the reflections outside of it. To do this, we invert our selection using the shortcut Ctrl+Shift+I.
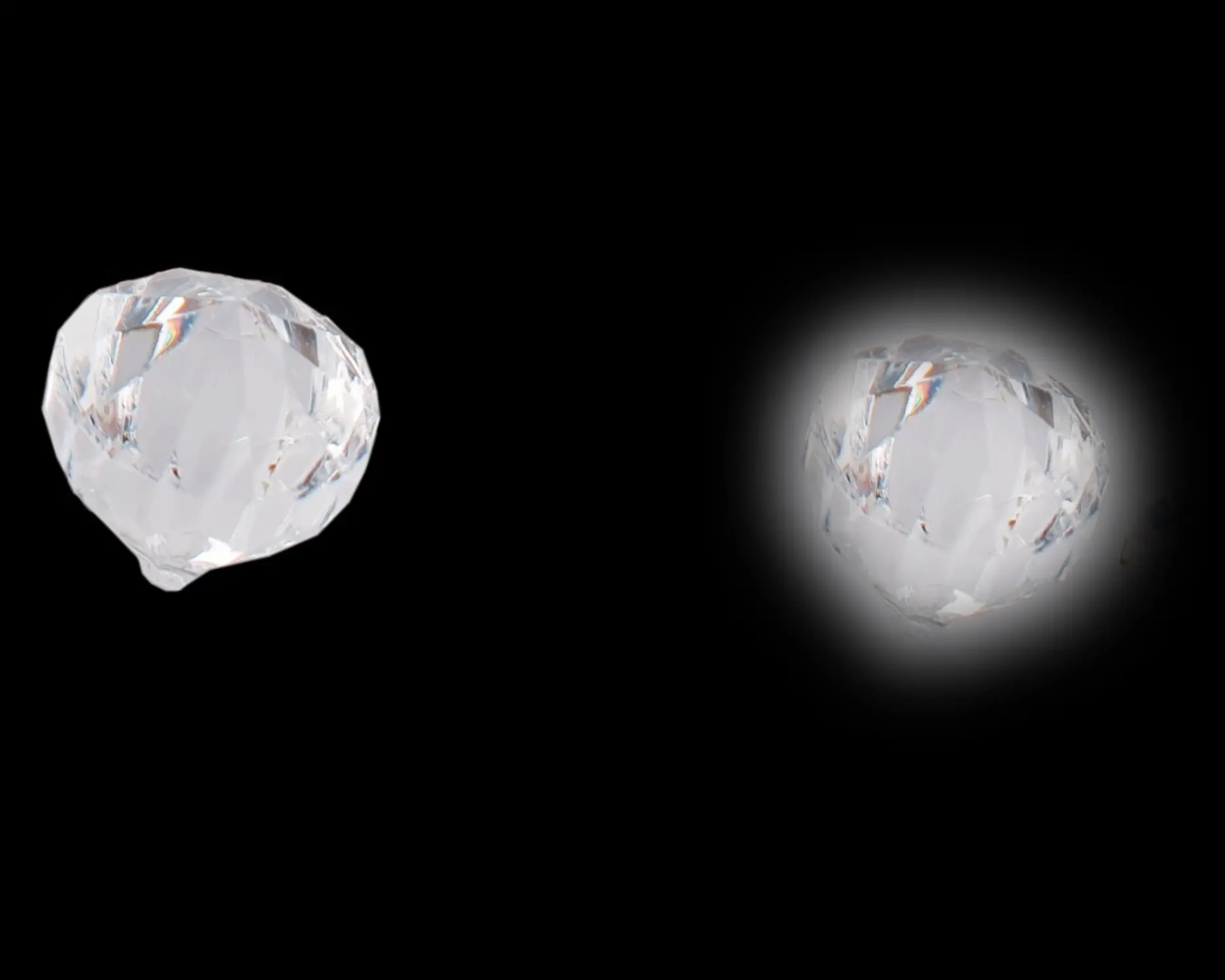
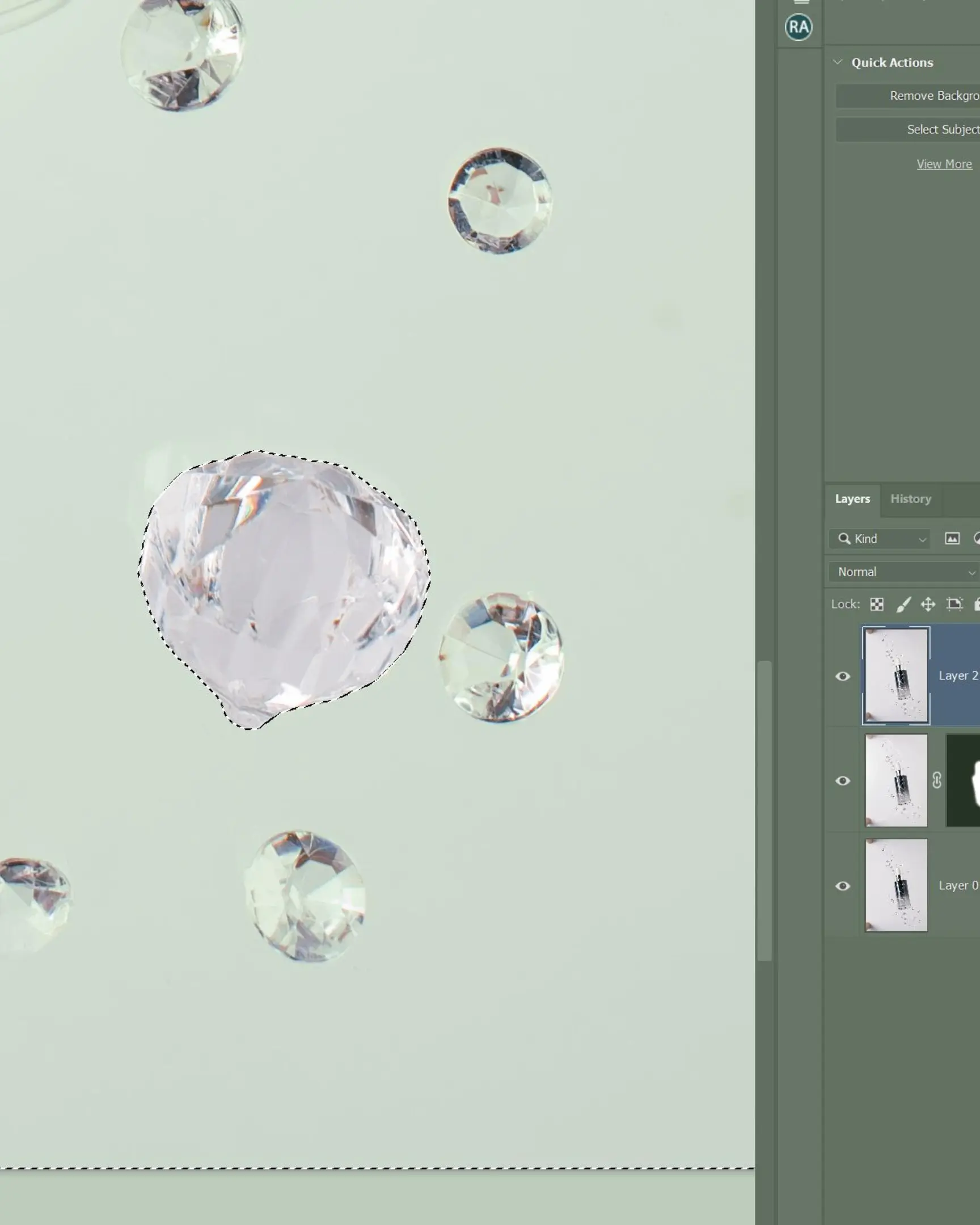
Now your selection is outside the crystal.
Take the Clone Stamp Tool (shortcut key S) and use a soft stamp to start working on the reflections.
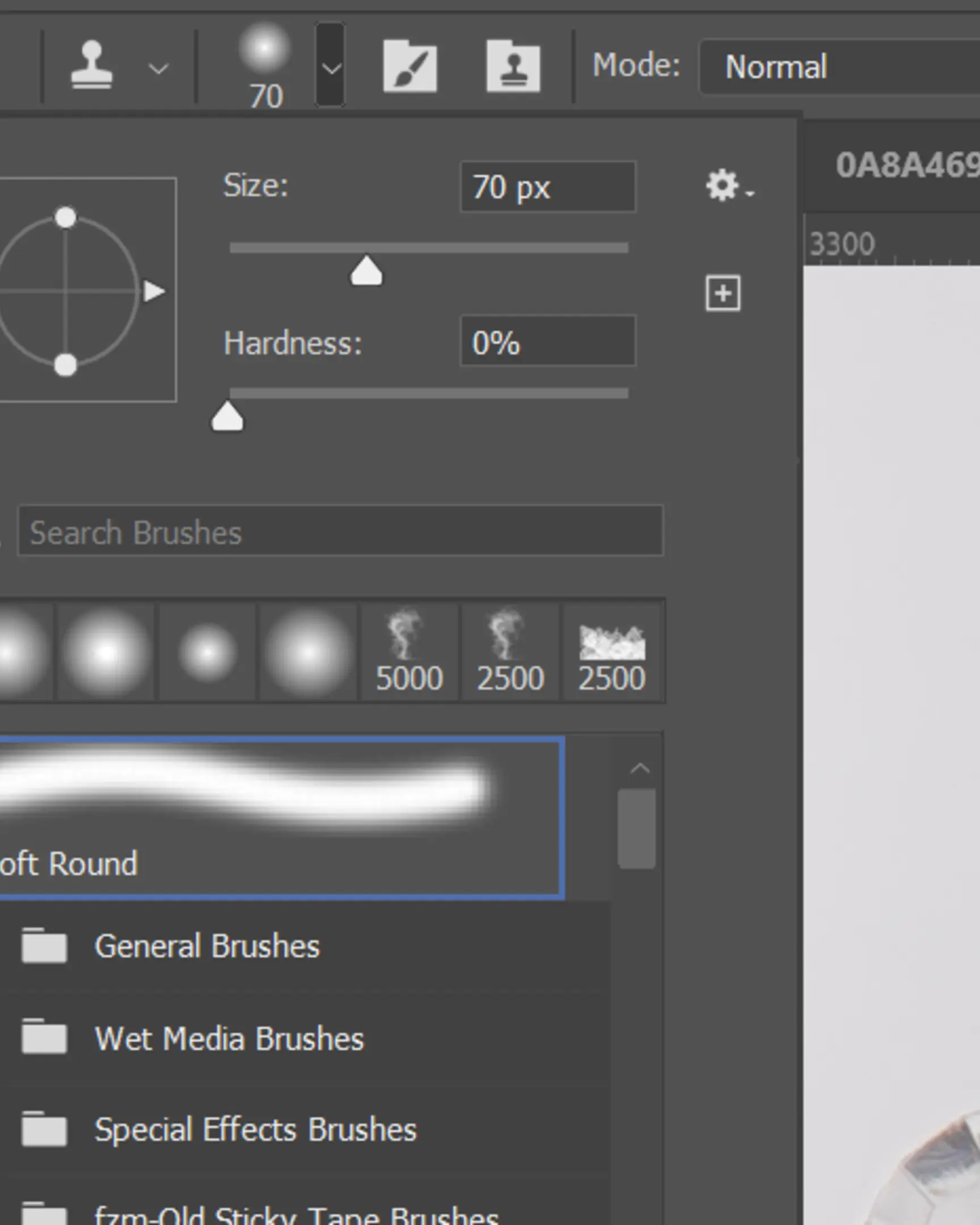
While holding down the ALT key, select a clean area from which to sample the background. Periodically choose a new area that matches the color or texture better by holding ALT again. Paint over the reflection, and feel free to go over the crystal—the selection will prevent you from damaging it.

Once you’re done working on a specific crystal, you can remove the selection using Ctrl+D and move on to the next crystal.
Select the new crystal using the Quick Selection Tool, then soften the edge using Shift+F6, invert the selection with Ctrl+Shift+I, take the Clone Stamp Tool, choose a "clean" area to sample, clean up the reflection, remove the selection, and then proceed to the next crystal.

It's time to add the third frame.
While in the tab with the file "Label and blur" that you want to overlay, press Ctrl+A, then Ctrl+C. Switch to the working file where you corrected the crystals (the one you want to paste into) and press Ctrl+V to insert it on top of the previous file.
Select the copied layer and the layer "Layer 2" where you fixed the reflections (both layers should be in Normal mode).
Click on the bottom layer (Layer 2) while holding down the Ctrl key, then click on the top layer (Layer 3, which we just pasted) to select them both. Go to the Edit menu and choose "Auto-Align." Select the "Auto" option and click OK. Photoshop will align the files.
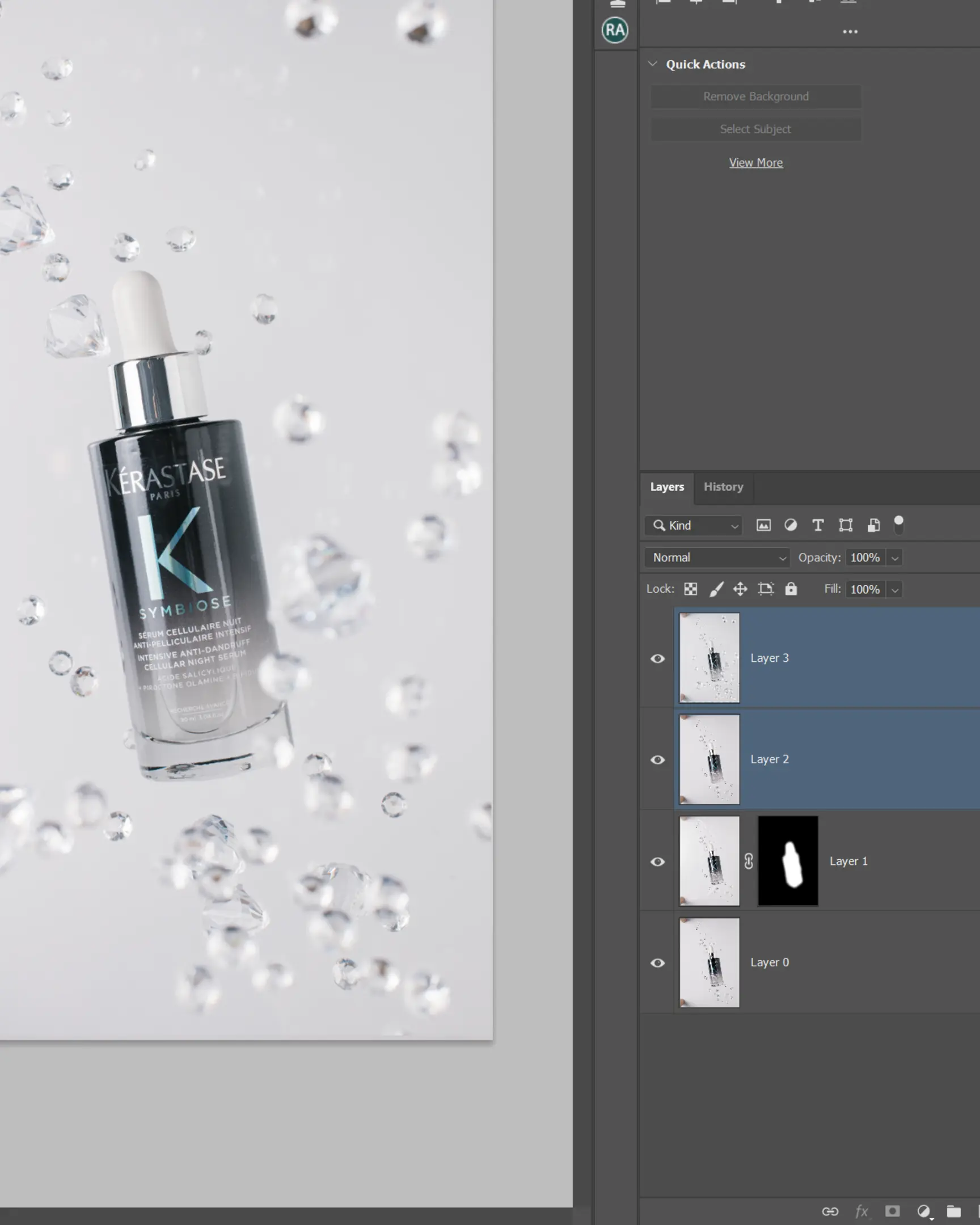
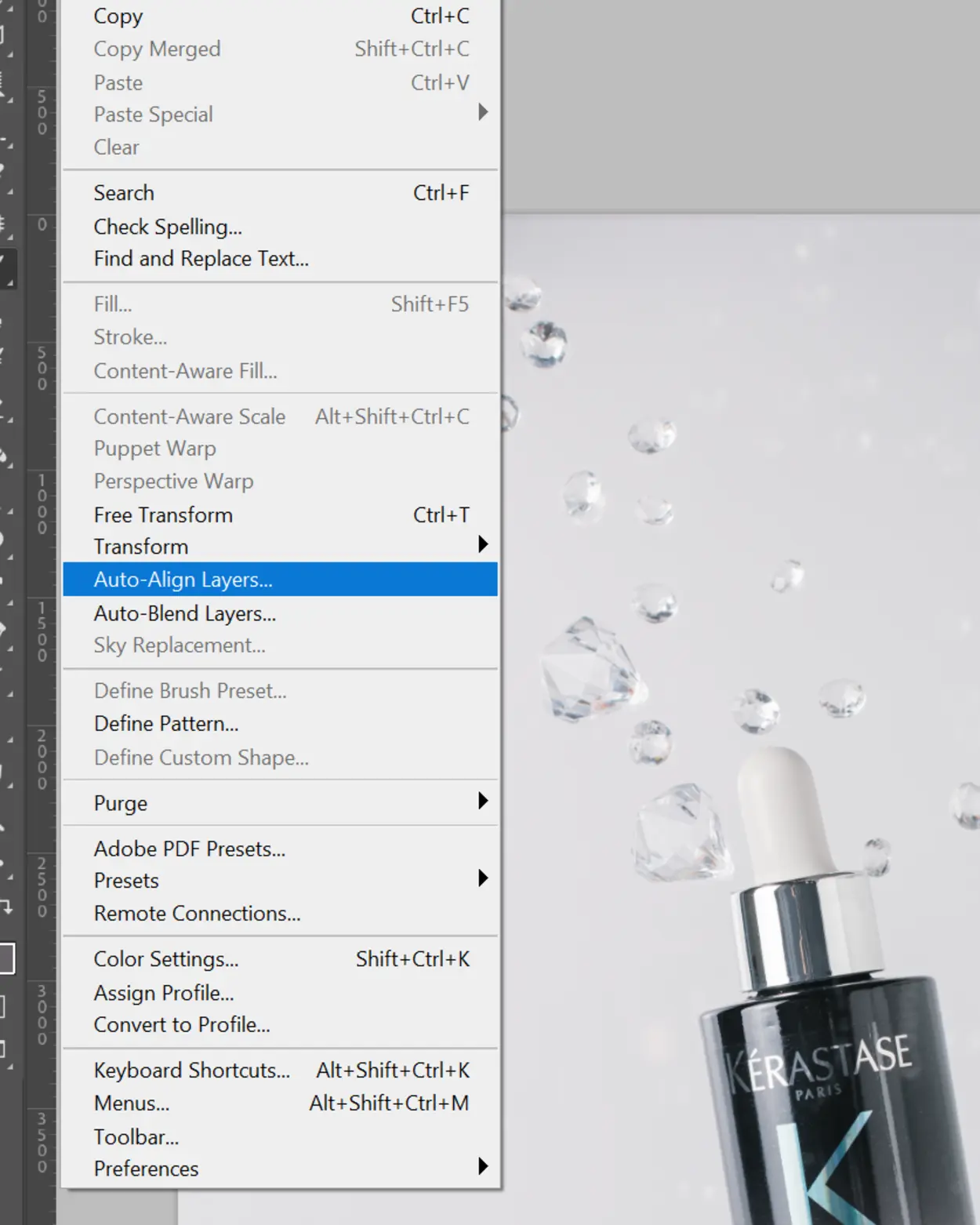
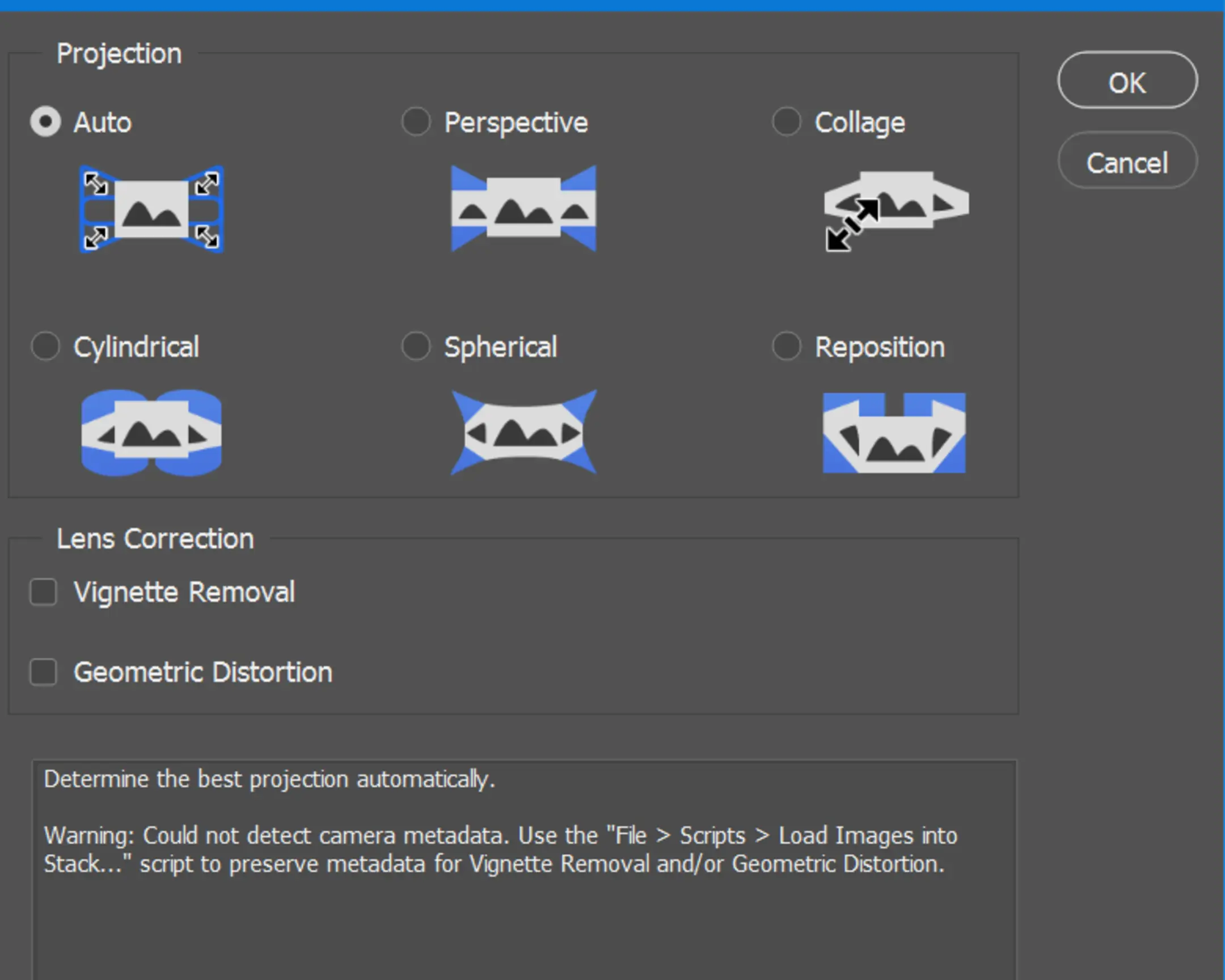
Add a layer mask and reveal the bottle first. Sometimes the mask can look quite strange, like this: (LEFT photo)
To make it easier to work, I merged all the layers at this stage using the shortcut Ctrl+Alt+Shift+E (RIGHT photo).


At this stage, I retouched the label. However, since it’s not the focus of this master class, I did it according to my taste and probably won’t go into detail about it (I just used the Clone Stamp Tool).

Now it's time to add the crystals from the "Label and blur" frame. Of course, this could have been done earlier, but I find it easier to explain this way.
To get the crystals, I inserted the "Label and blur" file again, which became Layer 5. I aligned it with the product label and added a WHITE layer mask. Previously, we added a black mask by holding down the Alt key while clicking on the mask icon. If you don't hold Alt, the added mask will be white.

You might be wondering why I’m showing you all this again—it's to demonstrate another technique that I use.
With the white mask, we'll use a soft black brush to hide the crystals we don't want. Then, we'll invert the mask to keep only the ones we like. Let's take it step by step.
So, we have Layer 5 with the beautiful blurred crystals, but it also comes with some unattractive reflections that we definitely don’t want.
So, armed with a soft black brush, Let’s start hiding the crystals we don’t want using the layer mask. Yes, it might not sound logical at this point, but just bear with me a little longer.

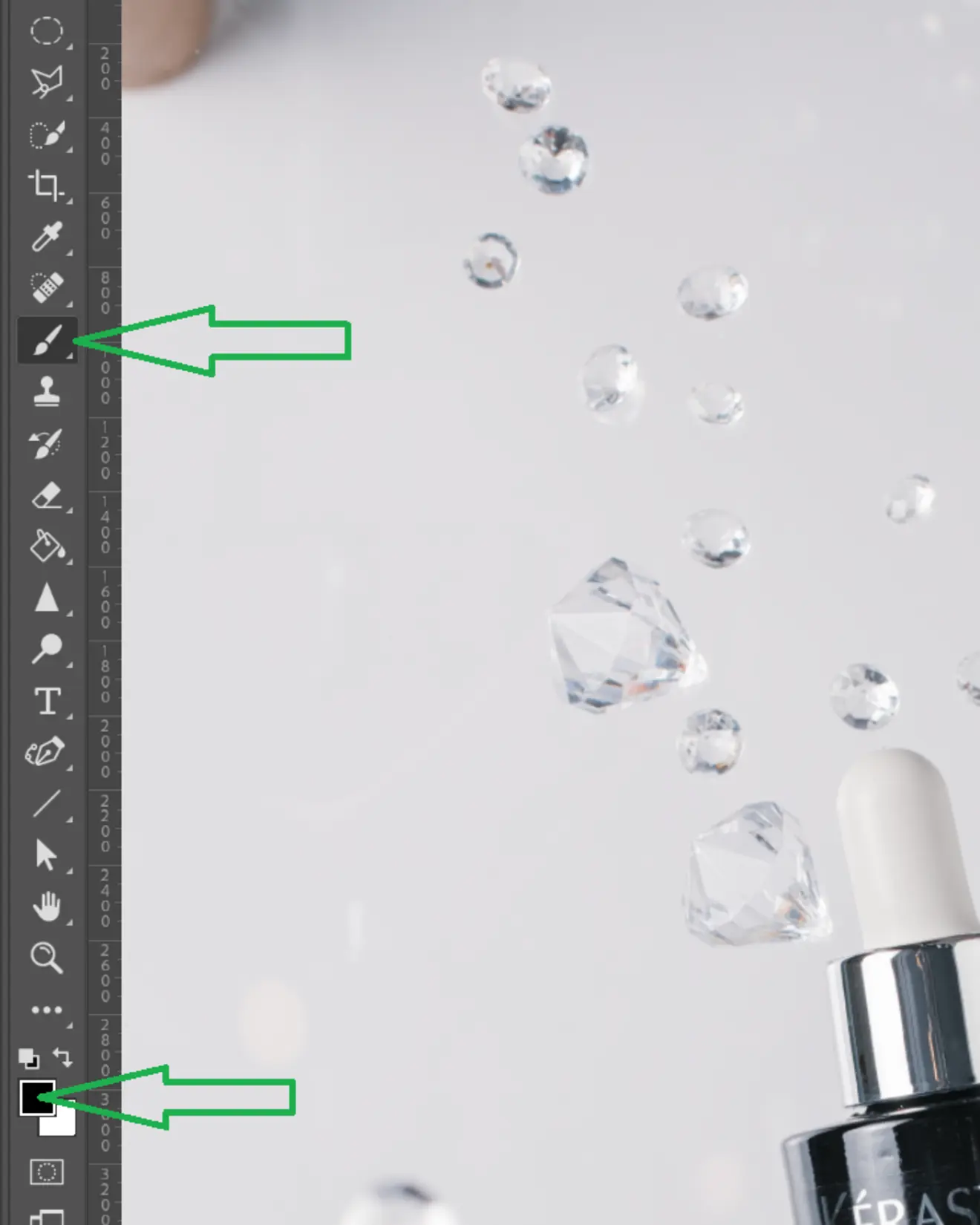
The layer mask looks like the one in the photo on the left.
Now, while on the mask of Layer 5,
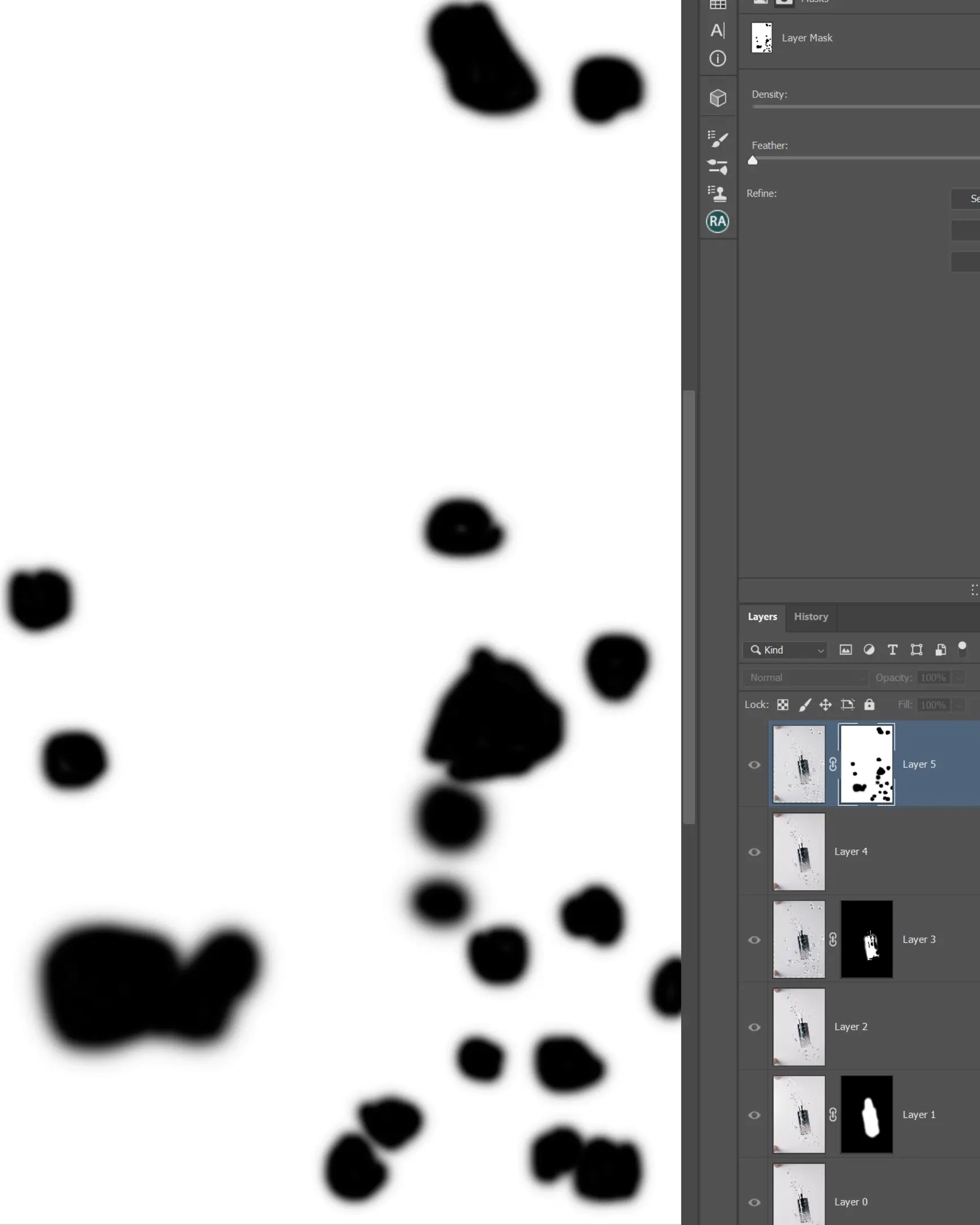

Hold down the shortcut Ctrl+I, and the mask will invert from white with black spots to black with white spots.

The crystals have now appeared. Voila! Our shot is fully assembled.
Thanks to the mask inversion trick, we didn’t have to trace each crystal, adjust the blur at the edges, or paint over any unwanted highlights. This can save you a significant amount of time.
Now, to further enhance your shot, I have one more trick up my sleeve.
We can add even more crystals with a greater blur. Since we don’t have them in our frames, we can create them from existing ones.
To do this, select any crystal you like using any method that works for you. I’m using the Object Selection Tool again because the sharpness of the selection isn’t as critical here.
On Layer 4, I’m selecting two crystals.
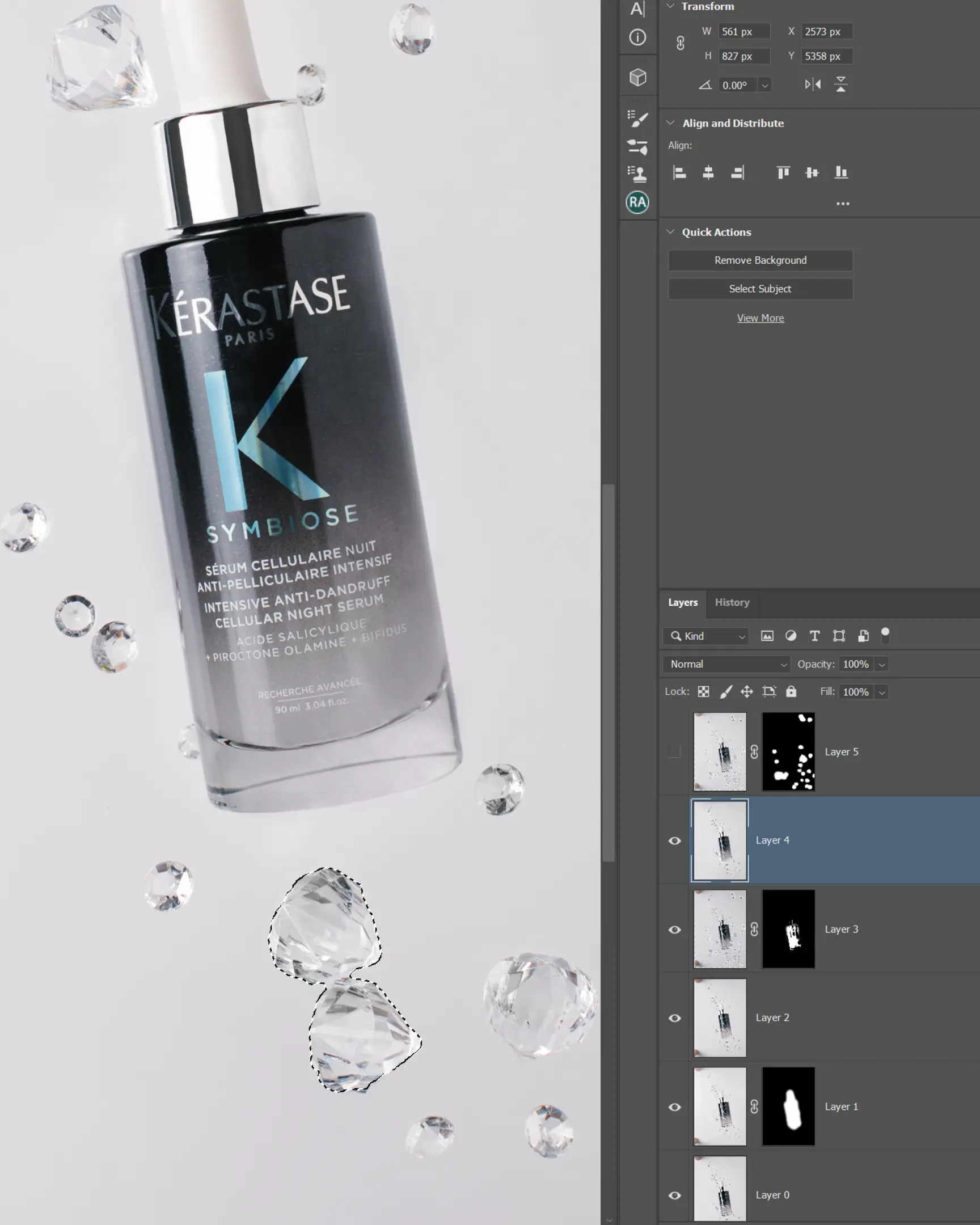
To copy them to a new layer, press Ctrl+J. To move and resize them, press Ctrl+T and drag from any corner to stretch them. While stretching, hold down the Shift key to ensure the object doesn’t get distorted.
Now, move the crystals to a different location.
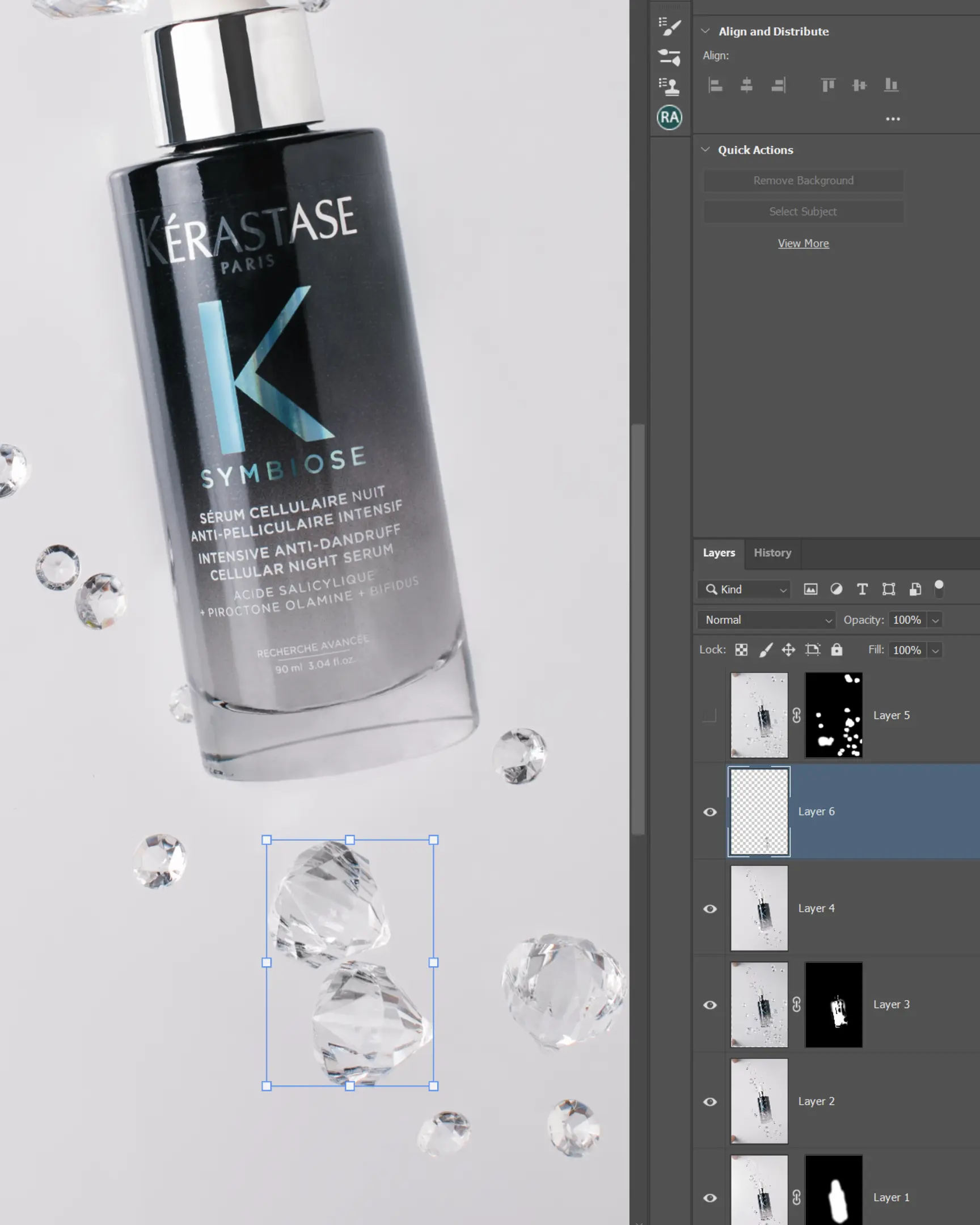

It might look unnatural, but if you apply the Gaussian Blur filter (the blur radius will depend on your vision—I chose 16.6 pixels), it will help blend them better into the scene.
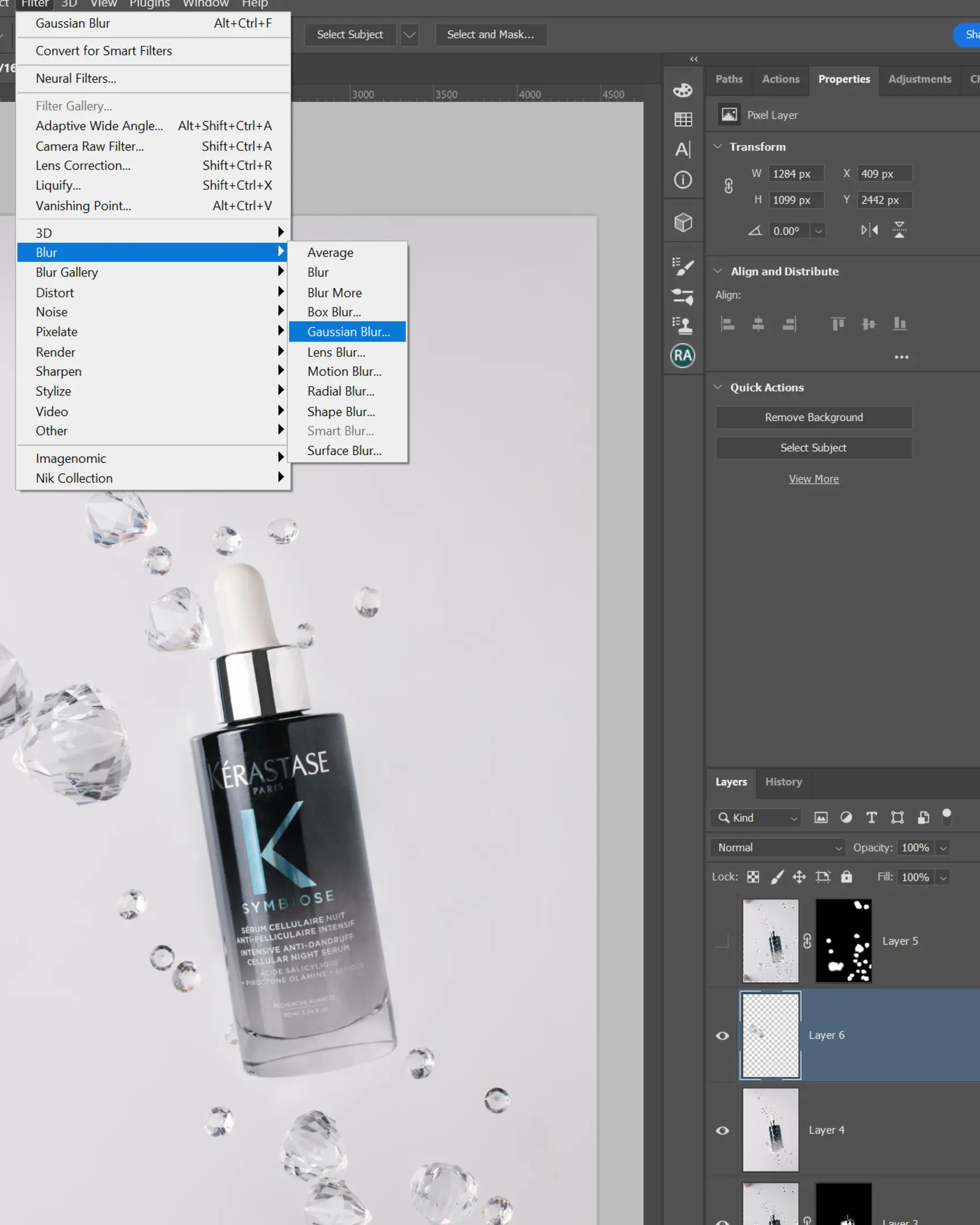
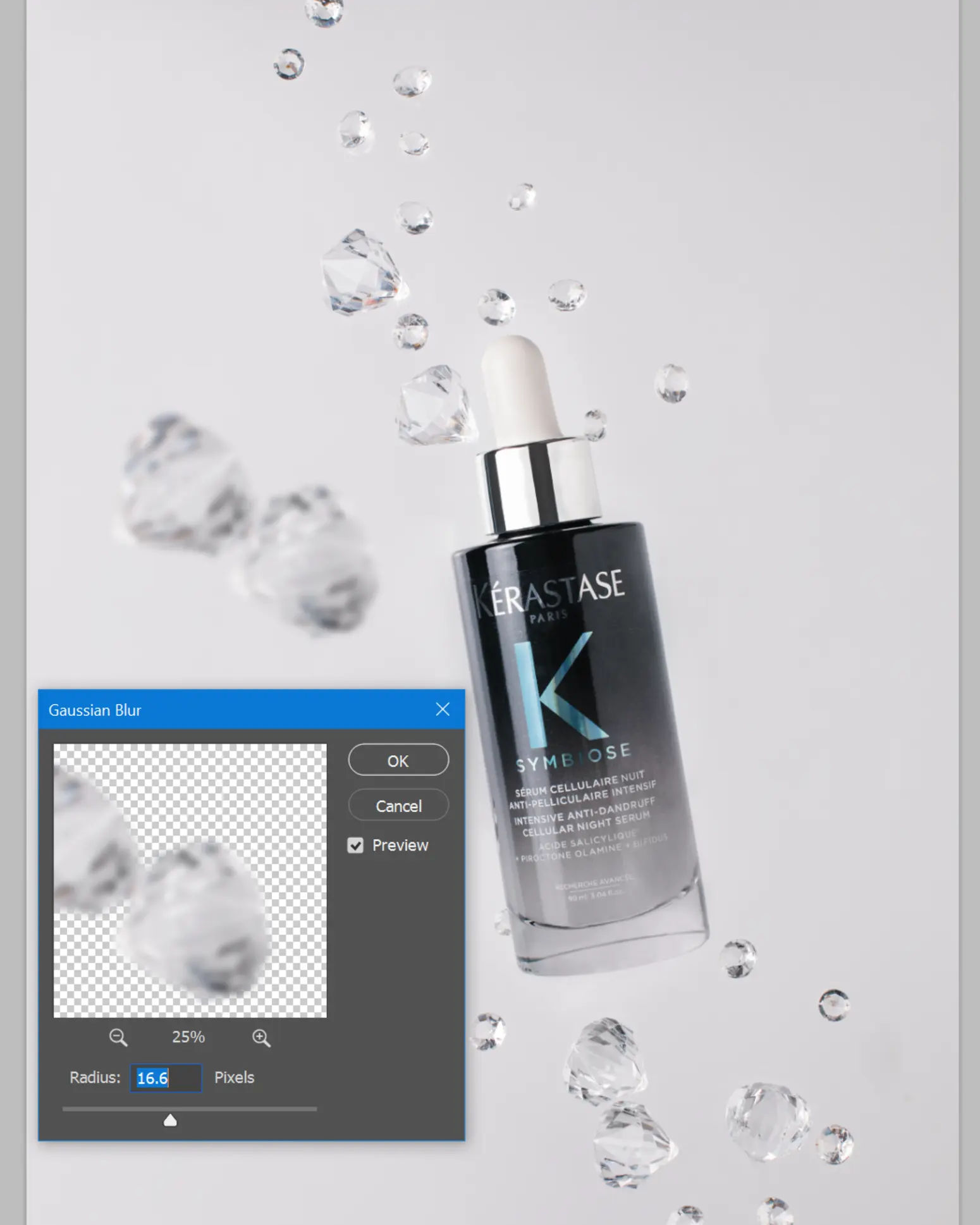
The shortcut Ctrl+M brings up the Curves layer, which is applied only to the crystals.
The thing is, objects that are closer to the light source should appear brighter.
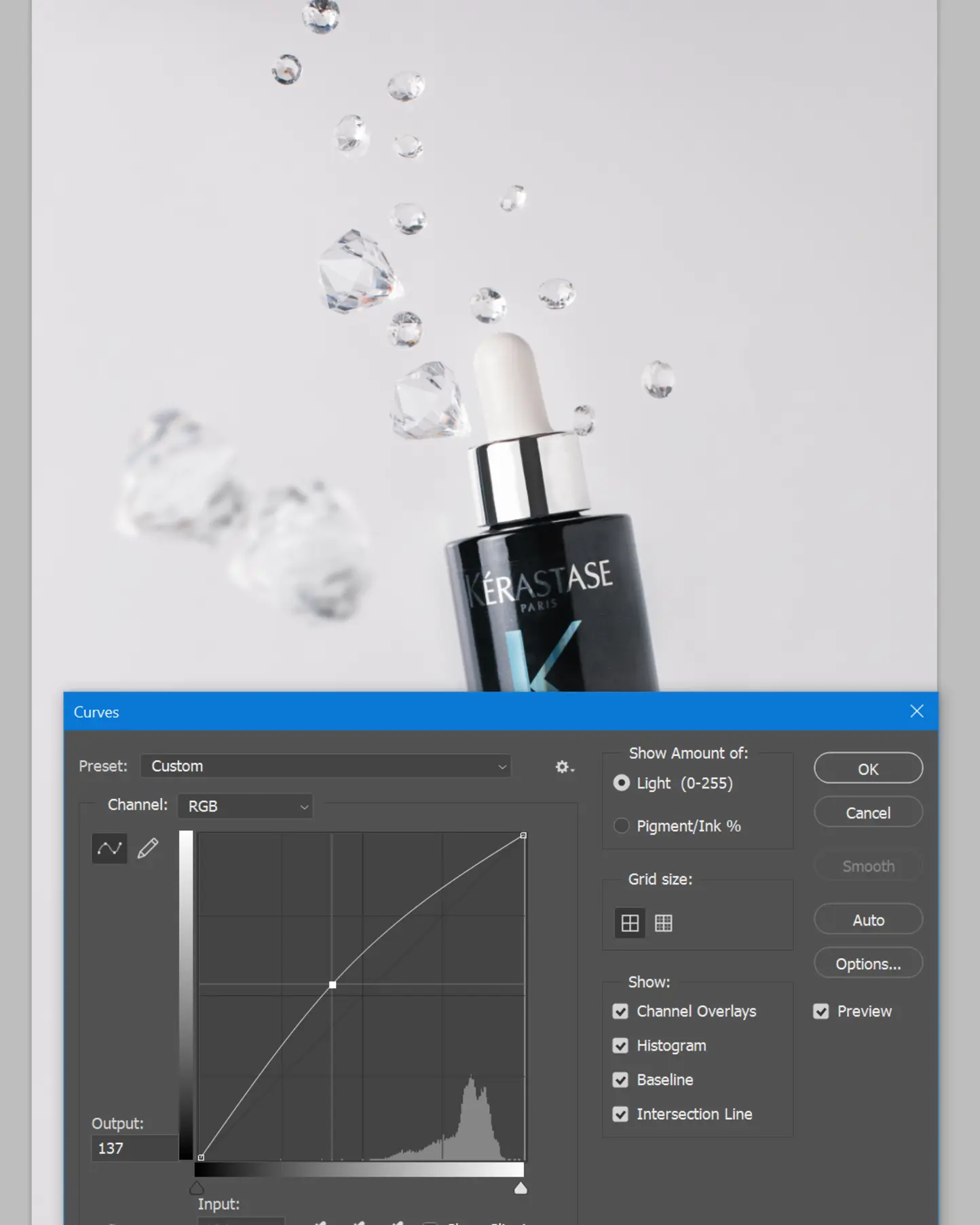

There’s also the concept of atmospheric perspective. According to this, the further an object is from us, the lighter it appears, while the closer it is, the darker it becomes. Additionally, the further an object is from the focal point, the more transparent it seems.
In short, copy the crystals, apply the Gaussian Blur filter to them, and experiment with making them lighter or darker, larger or smaller. Then, view the shot as an audience member—ask yourself if it feels believable.
Now, it's time to add a bit of your personal magic to the shot. Brighten it up, add final retouching, crop, and adjust the colors.

If you want to practice, I’m attaching the files here for your convenience. You can download and use them.


