


Наистина обичам тази техника и се радвам да я споделя с вас – колкото повече работа се прави в този стил, толкова повече вдъхновение носи! Защо обичам да снимам със стъкло? Защото това е много „гъвкав инструмент“.
След като разберете как работи светлината в тези настройки и как да работите със стъкло, ако знаете към какво се стремите и как да го създадете, може дори да стане малко плашещо да осъзнаете собствената си сила (хаха).
Със стъкло можете да създадете много интересни произведения



Със стъкло можете да заснемете много интересни произведения.
Може би се стремите към балансиращ ефект.
Ако искате да създадете илюзията за плаващи предмети, имате нужда от стъкло!
Харесвате ли ефекта на суспендираните капчици?
Или имате продукт, който не може да се хвърля многократно, но все пак искате „уау“ ефект от снимките?
Тогава е време да посетите магазин, който продава фоторамки със стъкло.


Имам 3 стъклени рамки за снимки с размери 40х50 см. Този размер е достатъчен, за да създадете снимки с малки елементи (като шоколад, пяна за измиване на лице или серум за коса) и да ги допълните със съвпадащи детайли.
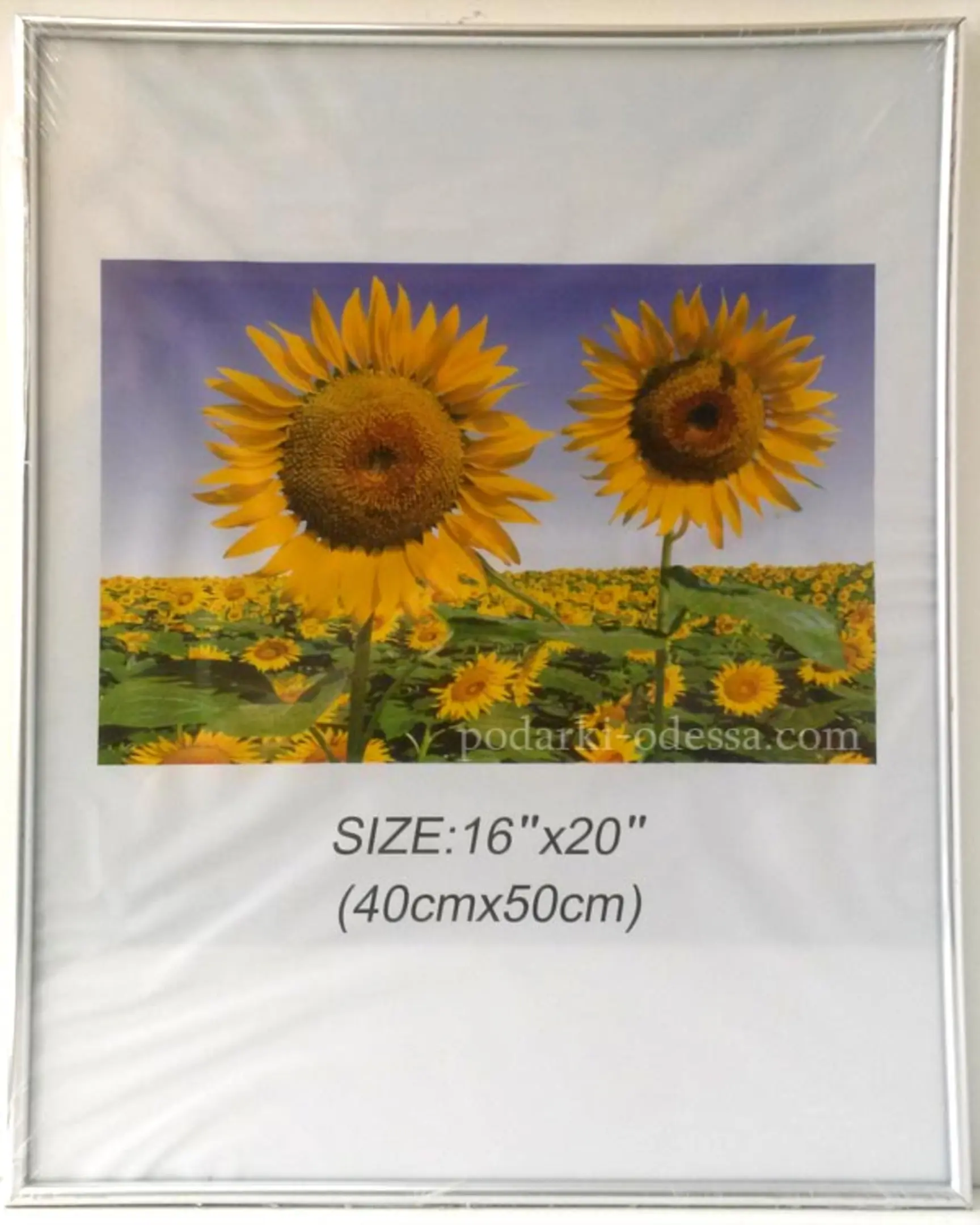
Ще започнете продуктовата фотография, като планирате композицията. Да приемем, че вече имате концепция в ума си.
Ще кажа веднага - няма да можете да подредите 15 слоя стъкло. Не защото е нестабилно, а защото дори два слоя стъкло могат да създадат огромен брой отражения.
И така, първото нещо, което предлагам, е да започнете с малко. Започнете с един слой стъкло, поставяйки предмети върху него. Опитайте да редактирате и постепенно усложнявайте процеса.
Ето първия пример: ако поставите стъклото на малко разстояние от фона, то ще създаде ефект на сянка върху стената.


Предизвикателства, пред които може да се изправите:
Неравномерно фоново осветление. Понякога това е част от концепцията, но ако имате нужда от по-равномерно осветление, прочетете за закона на обратните квадрати във фотографията.
Това означава, че ако два обекта са на разстояние например 1 метър и са близо до източника на светлина, 75% по-малко светлина ще падне върху втория обект, отколкото върху първия. Но ако все още са на 1 метър разстояние, но на 5 метра от светлината, разликата в осветеността ще бъде само 1%. Ето как работи законът на обратния квадрат.
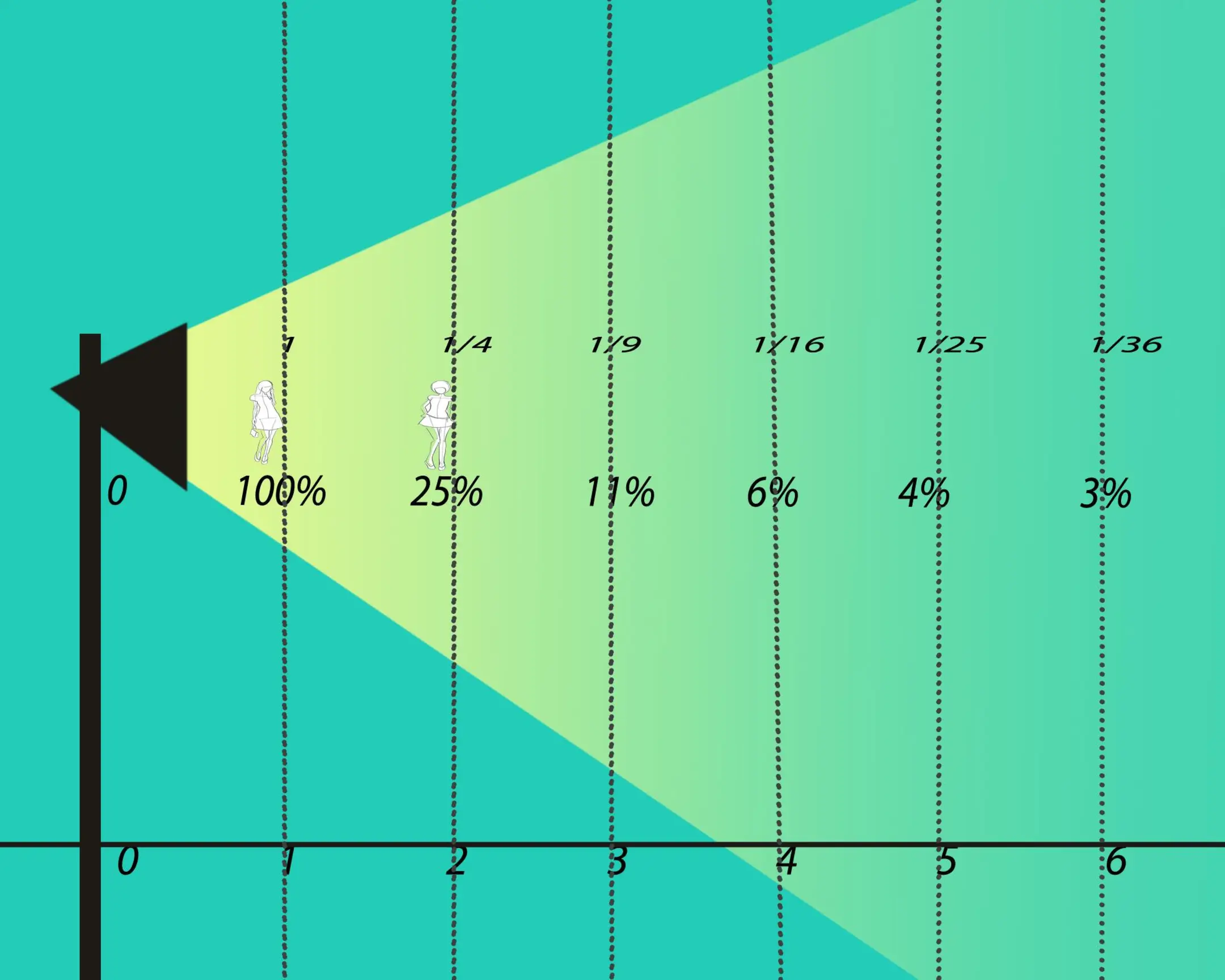
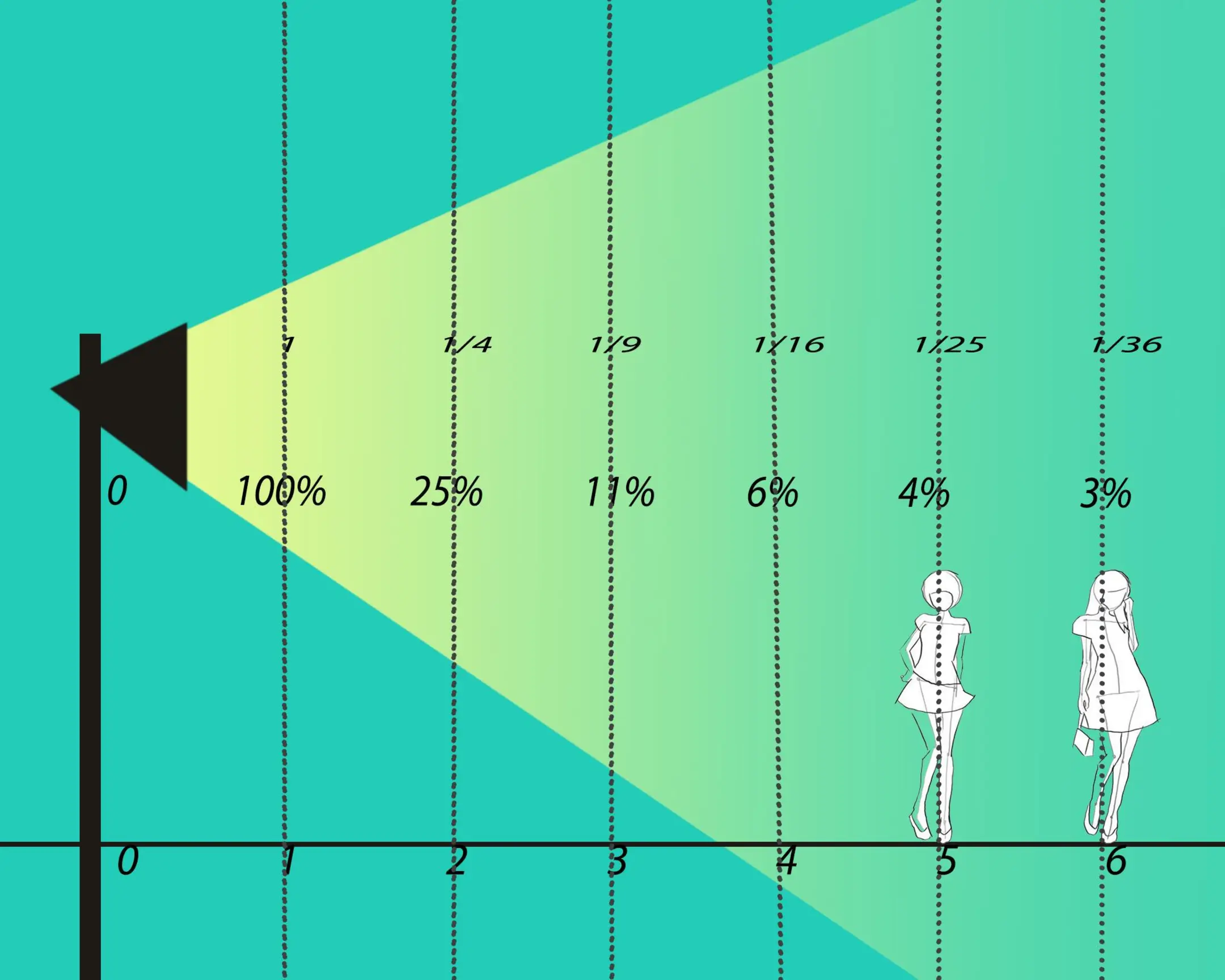
И казано по-просто - колкото по-далеч е източникът на светлина, толкова по-малка е разликата в осветеността между две съседни точки на повърхността. Така че, ако преместите източника на светлина малко по-далеч, промяната в светлината ще бъде по-малко забележима.
На снимката с лосиона светкавицата е позиционирана доста близо и се вижда, че фонът вляво е значително по-светъл от този вдясно. Този ефект може да бъде смекчен чрез поставяне на светло (бял) отразяващ флаг (като картон) срещу светкавицата.


И така поемаме радостно дъх и гледаме резултата. Както виждаме, фонът стана наистина осветен по-равномерно, но се появи нов проблем.
НО! Може да видите в стъклото това, което не искате да видите – като ръцете си или камерата.
За щастие, мога да предложа как да премахнете това ЧАСТИЧНО или напълно. Трябва да изолирате рефлектора, който е таванът, като използвате черен флаг - това може да бъде лист черна хартия, пенокартон или рефлектор 5 в 1. (Виждате рефлектора да лежи върху камерата. Той е обърнат с черната страна към стъклото)


За съжаление, лошата новина е, че не всички отражения могат да бъдат елиминирани по този начин. Някои, за съжаление, са неизбежни.
Добрата новина е, че:
При правилна настройка на осветлението повечето отражения ще изчезнат. Ако фонът е светъл, е по-лесно да избегнете отражения (започнете да снимате на ярък фон). Ако имате настройка с един лист стъкло, почти сигурно ще премахнете отраженията веднага щом поставите черен рефлектор отгоре. Със сигурност има прости трикове, които могат да ви помогнат да премахнете тези отражения във Photoshop. Има начин да снимате с два листа стъкло, като същевременно минимизирате ретуширането. Вече ви показах точки 1-3 на снимките и можете също да проверите настройката на осветлението в Dynaphos видео. Там можете да видите как коригирах софтбокса, когато не бях доволен от отраженията.
Точки 4 и 5 ще бъдат разгледани в останалия текст на тази статия.
Ура? Ура!

И така, нека започнем майсторския клас за симулиране на левитация с помощта на стъкло.
Избрах да заснема серум, който поставих на достатъчно високи стойки, за да избегна сенките, като същевременно ми позволих да разположа светкавицата по-далеч за по-равномерно осветен фон (според закона на обратния квадрат).

Отдясно има бял картон, който служи като отразяваща повърхност за осветяване на обекта от другата страна. Самият обект е заобиколен от кристали.
Когато добавих втори слой стъкло, за да създам дълбочина в кадъра, получих милион отражения.

Резултатът беше такъв.

И ако прекарате около 1-2 часа във Photoshop, можете да коригирате всички тези отражения, но защо да правите това, когато можете да сте малко по-умни?
Върнах се към композицията с един лист стъкло и направих няколко кадъра.
Първият кадър, файлът "Kristal", ще служи като "донор" за кристалите в крайното изображение. Лесно се забелязва, че в този кадър етикетът на обекта е извън фокус, докато кристалите са остри.

Рамка номер 2, "Етикет и размазване", ще служи като донор за замъглените кристали и горната част на етикета. За тази снимка използвах втори лист стъкло и го доближих до обектива. Както можете да видите, има много отражения, но засега можем да ги игнорираме.

Рамка номер 3, "Пипета", ще помогне за улавяне на пипетата и долната половина на бутилката. Както можете да видите, има много отражения върху стъклото, но пипетата изглежда добре

Като основа избрах рамката "Кристал".
Първо, насложих рамката "Пипета" върху него. За да направите това, докато сте в раздела с файла, който искате да наслагвате, натиснете Ctrl+A, след това Ctrl+C. След това превключете към файла, в който искате да го поставите, и натиснете Ctrl+V, за да го вмъкнете върху предишния файл.
Превключете слоя с наслагване в режим "Разлика", за да видите колко перфектно са подравнени рамките.

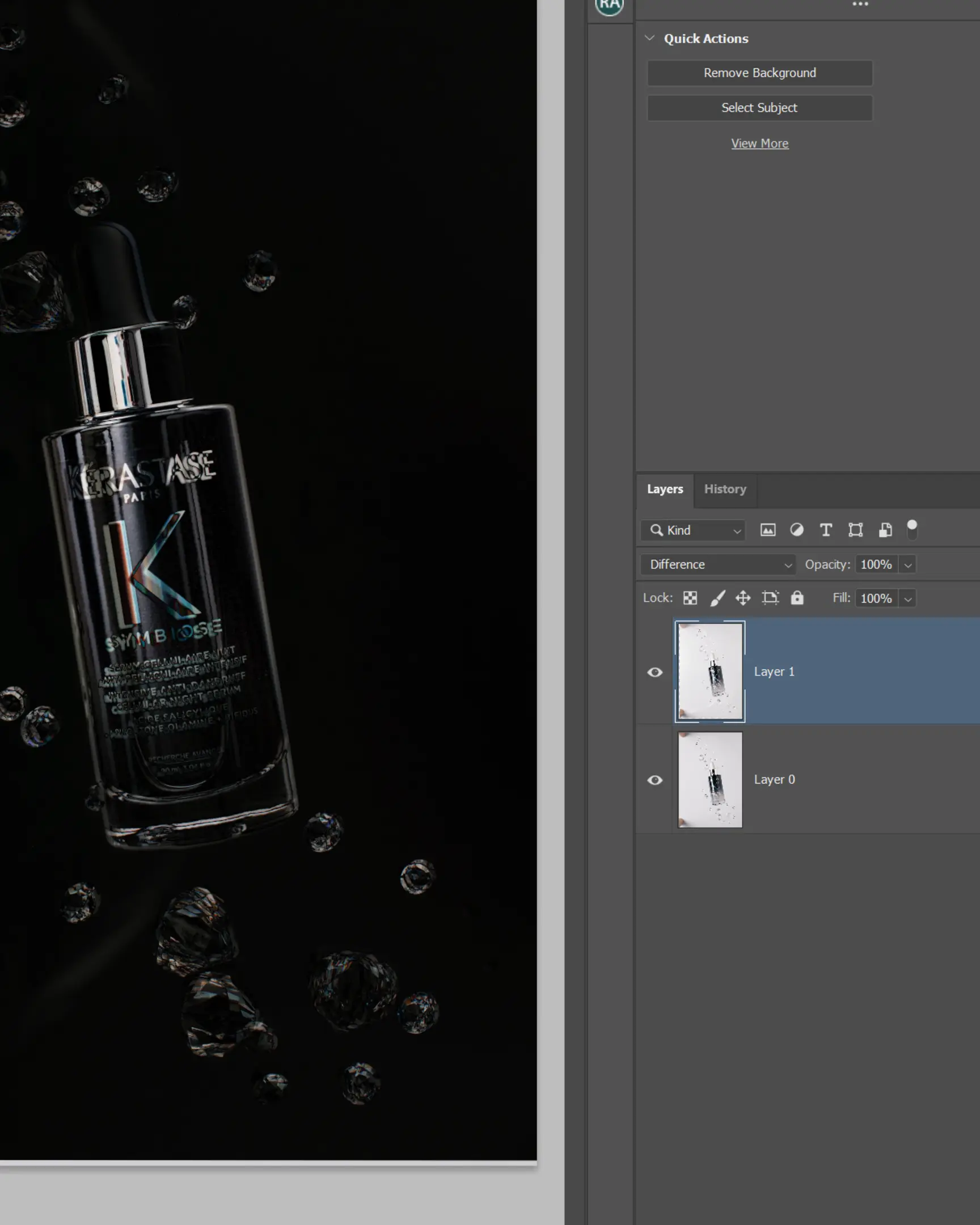
Ако видите двойни линии, това означава, че кадрите не са се подравнили идеално по време на снимане - може би камерата или масата са се изместили. В такъв случай използвайте клавишната комбинация Ctrl+T и клавишите със стрелки или инструмента за преместване от лентата с инструменти, за да коригирате горната снимка, докато рамката стане възможно най-черна.
Когато е готов - превключете горния файл обратно в режим на смесване "Normal".
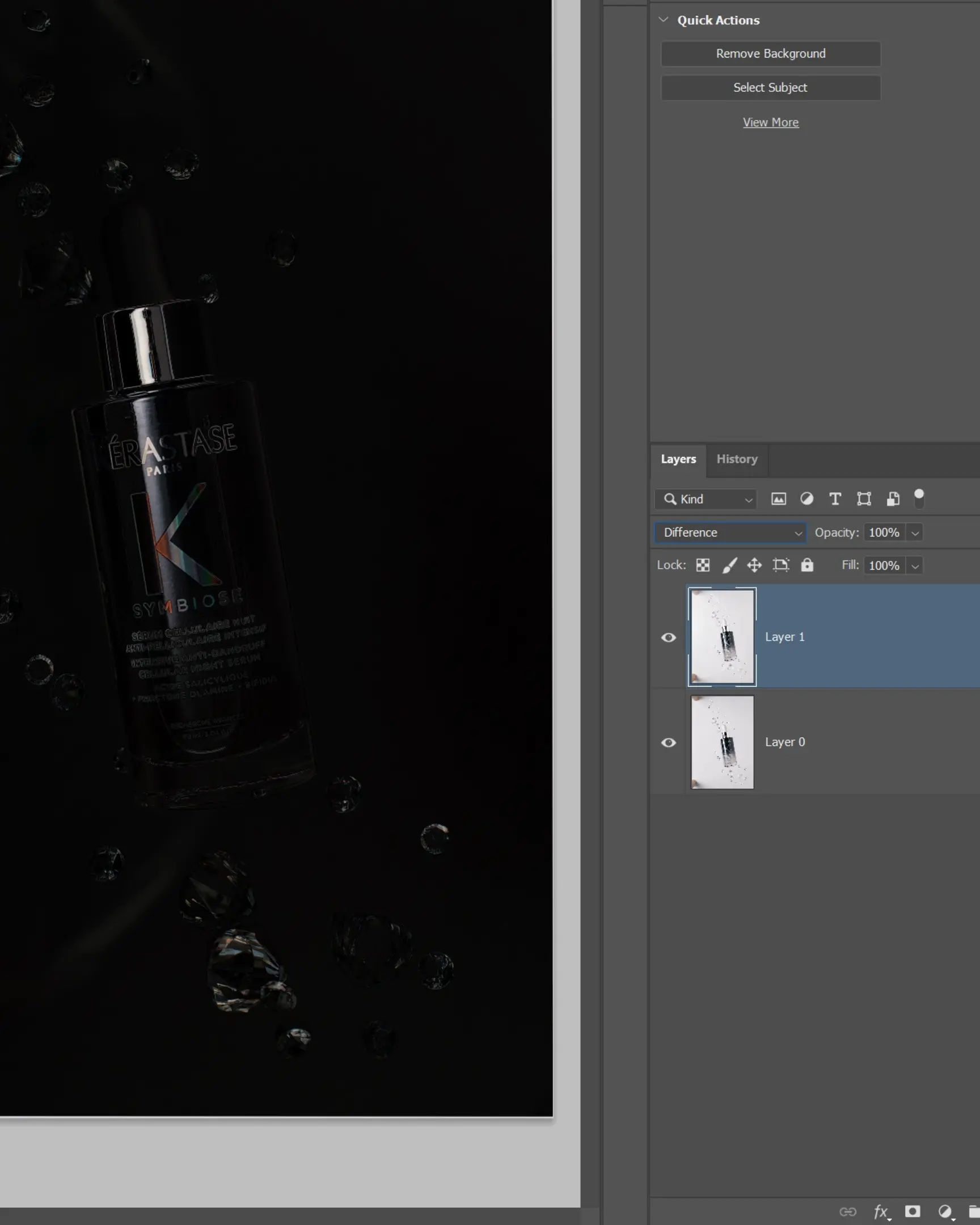
Можете също да направите това автоматично във Photoshop (понякога върши чудесна работа). За целта и двата слоя трябва да са в режим "Нормален". Щракнете върху долния слой, докато държите натиснат клавиша Ctrl, след което щракнете върху горния слой, за да изберете и двата. Отидете в менюто Редактиране и изберете „Автоматично подравняване“. Изберете опцията "Автоматично" и щракнете върху OK. Photoshop ще подравни файловете.
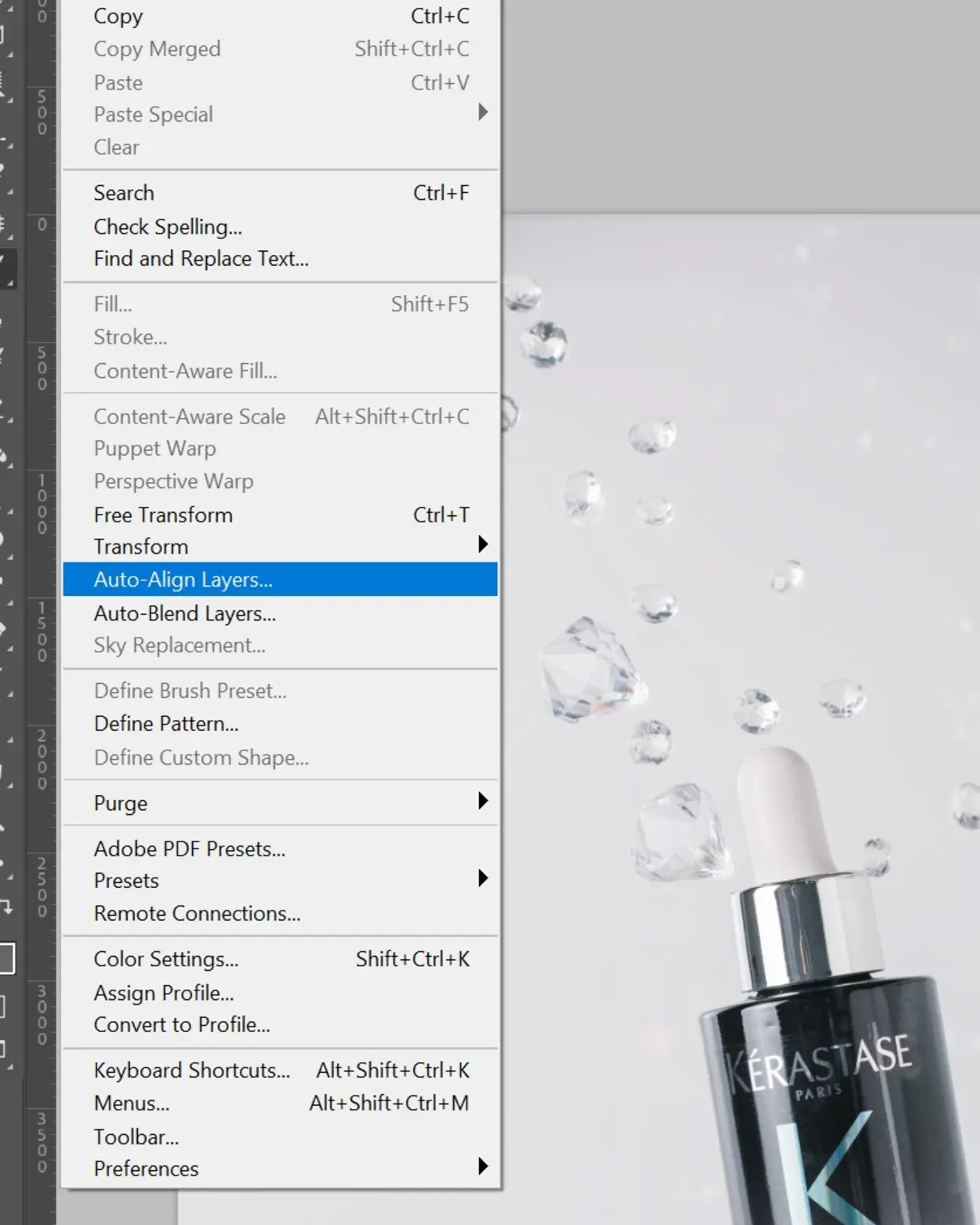

Сега, докато сте на горния слой, задръжте клавиша Alt и добавете черна маска към горния слой.
Използвайки бяла четка върху маската на слой 1, разкрийте етикета на бутилката.
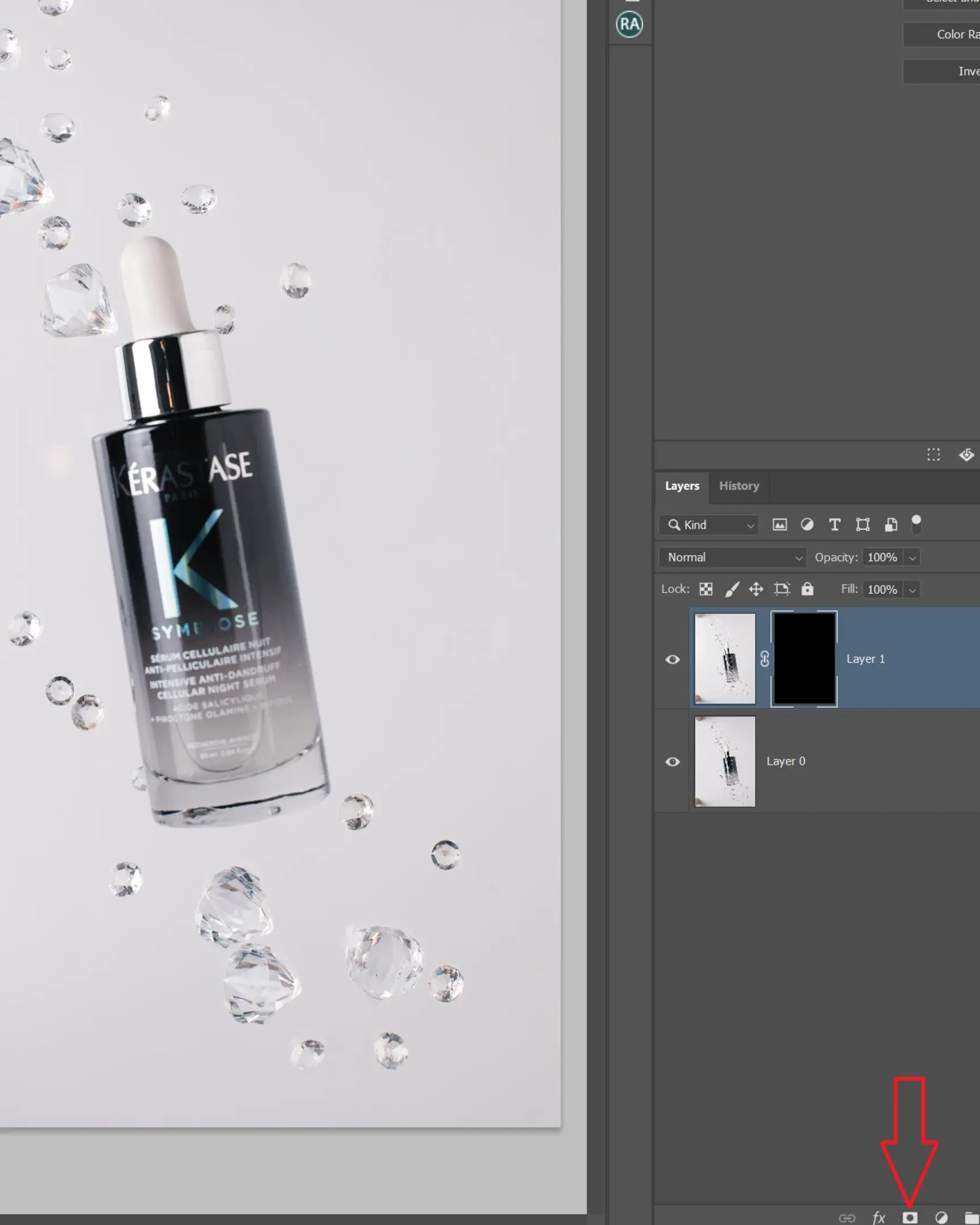

На този етап реших да премахна отраженията от основното стъкло. За да направите това, трябва да обедините всички слоеве, като използвате клавишната комбинация Ctrl+Alt+Shift+E или можете да използвате предпочитания от вас метод.
На новия слой увеличете областта с отраженията, за да улесните работата с тях.
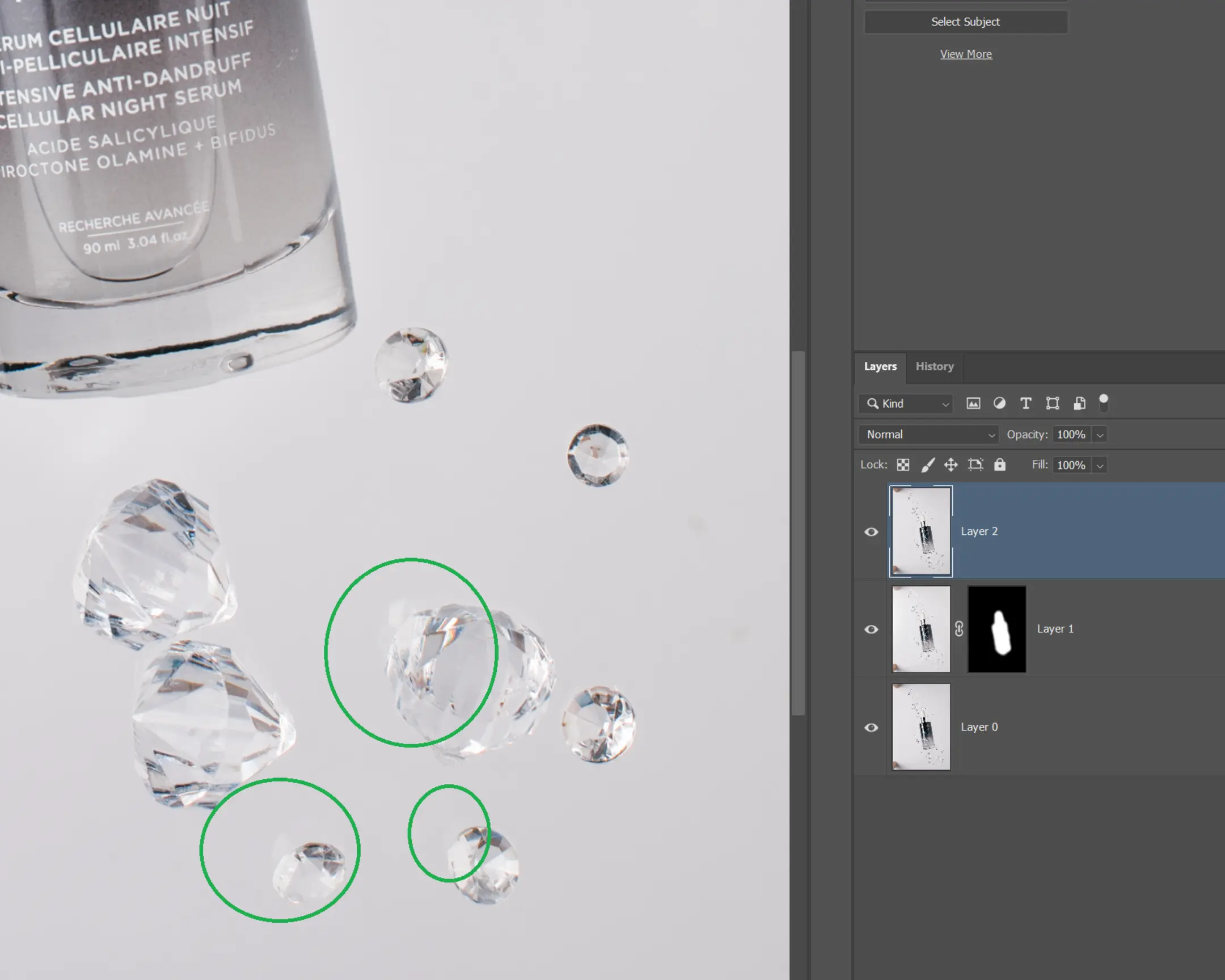
Сега, като използвате който и да е инструмент, който ви е удобен, трябва да изберете обекта, който е създал отражението. Започнах с най-големия кристал.
Използвах инструмента за бърз избор (клавиш за бърз достъп W) за това.
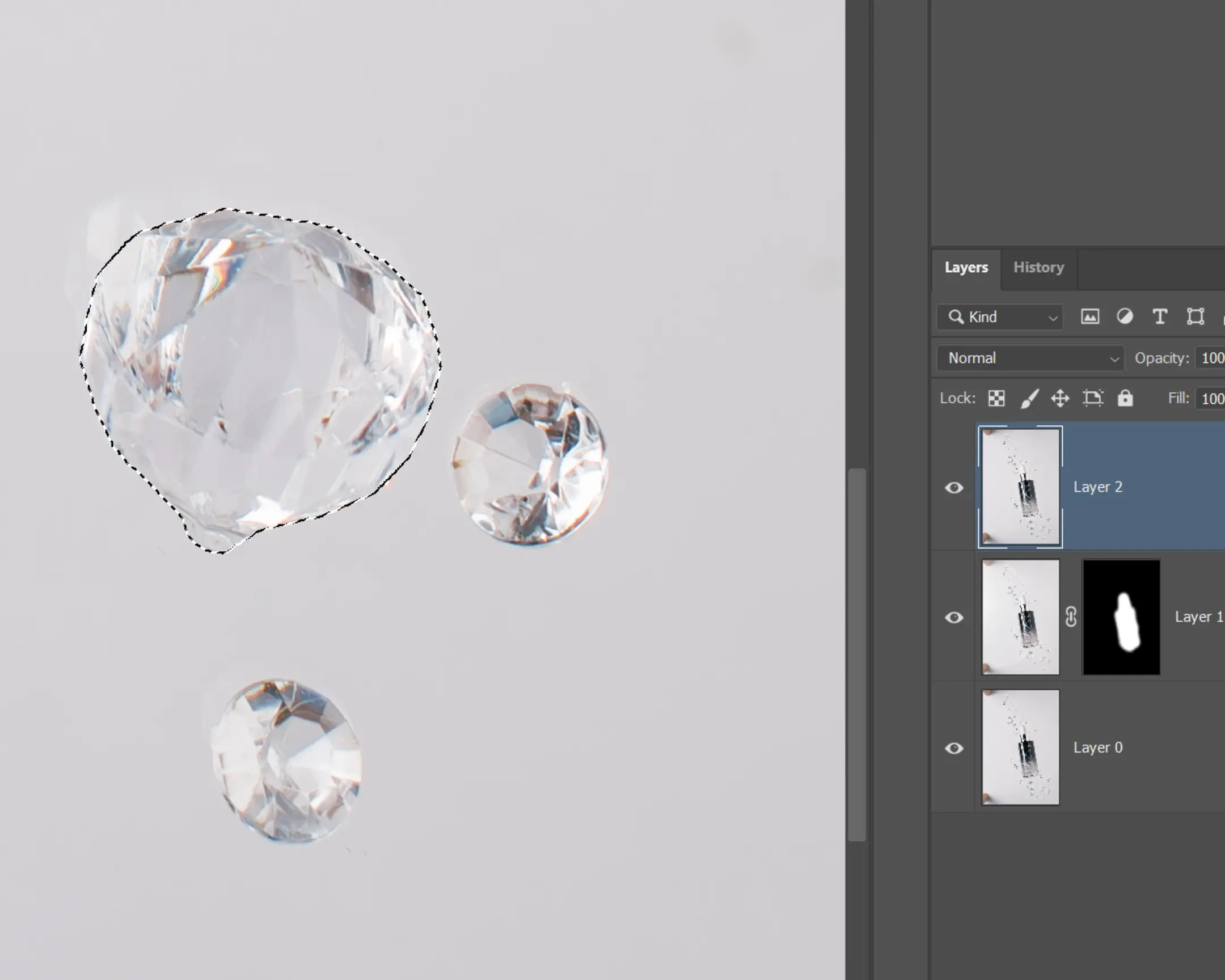
Сега трябва да настроите нивото на острота за ръбовете на селекцията, за да отговарят на обекта, и за съжаление, това идва с опита. Така че засега просто следвайте стъпките и по-късно ще започнете да разбирате.
Отидете на Select > Modify > Feather (или използвайте клавишната комбинация Shift+F6), за да смекчите ръбовете.
В този случай открих, че радиус от 3 пиксела работи добре. (Сега ще обясня защо.)
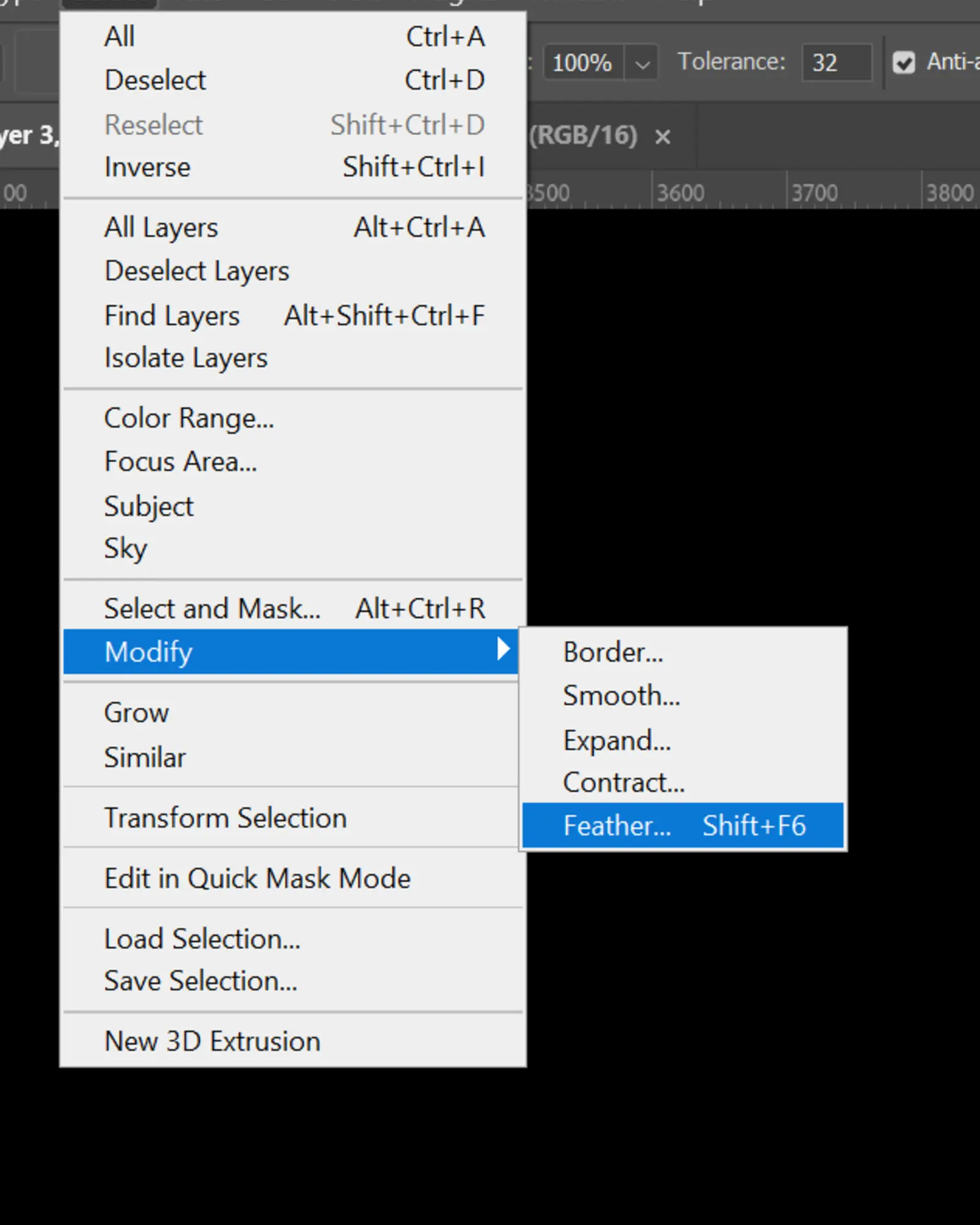
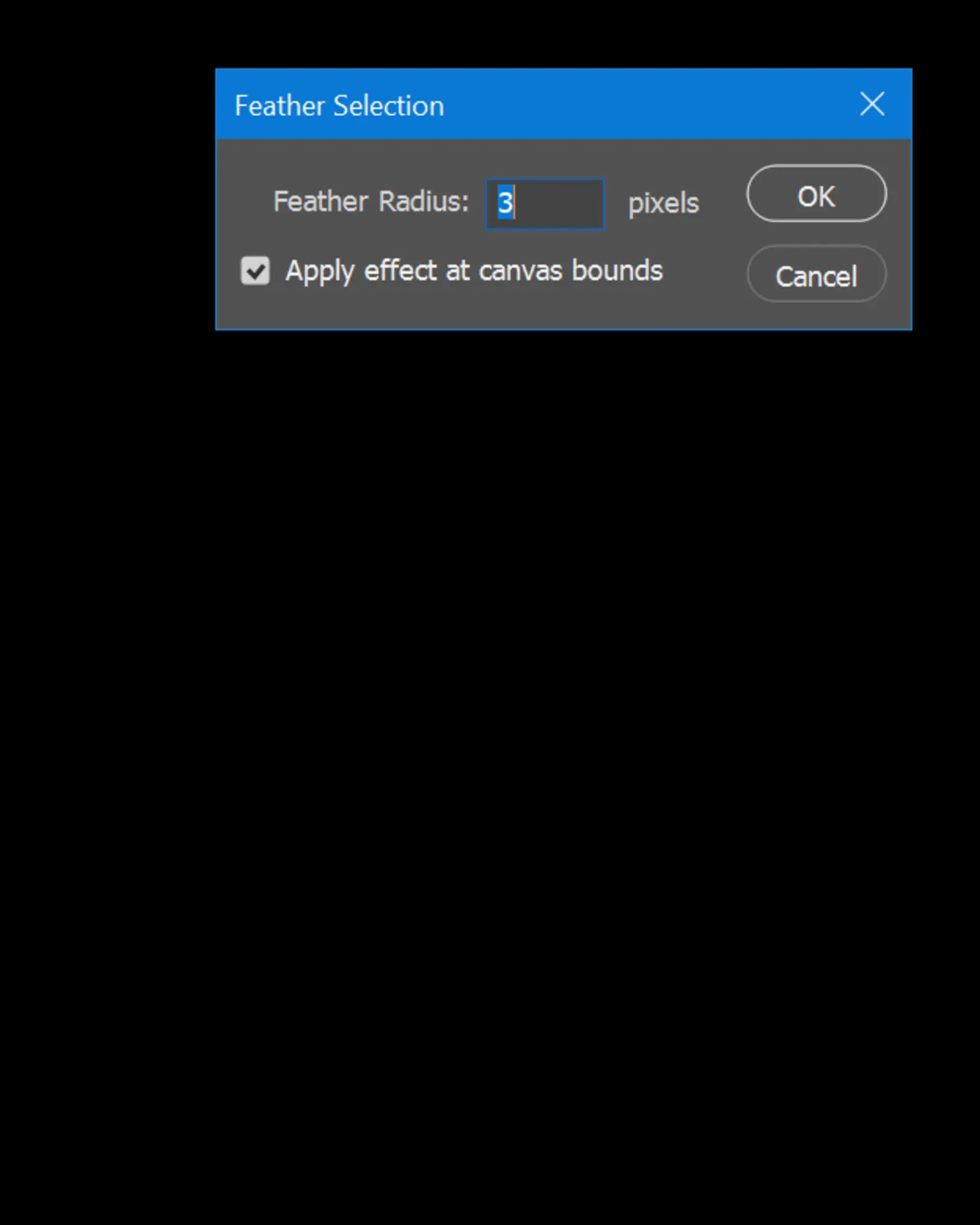
Радиусът на перото от 1 пиксел е показан отляво, докато 50 пиксела е отдясно. Това ефективно представя остротата на ръба на избрания обект. Колкото по-остър е обектът на снимката, толкова по-малък трябва да бъде този номер; колкото повече се размива (за създаване на дълбочина), толкова по-голям трябва да бъде броят на пикселите за този ръб.
И да, може да бъде малко предизвикателство за разбиране.
И така, избрахме кристала, но трябва да премахнем отраженията извън него. За да направим това, обръщаме нашата селекция с помощта на клавишната комбинация Ctrl+Shift+I.
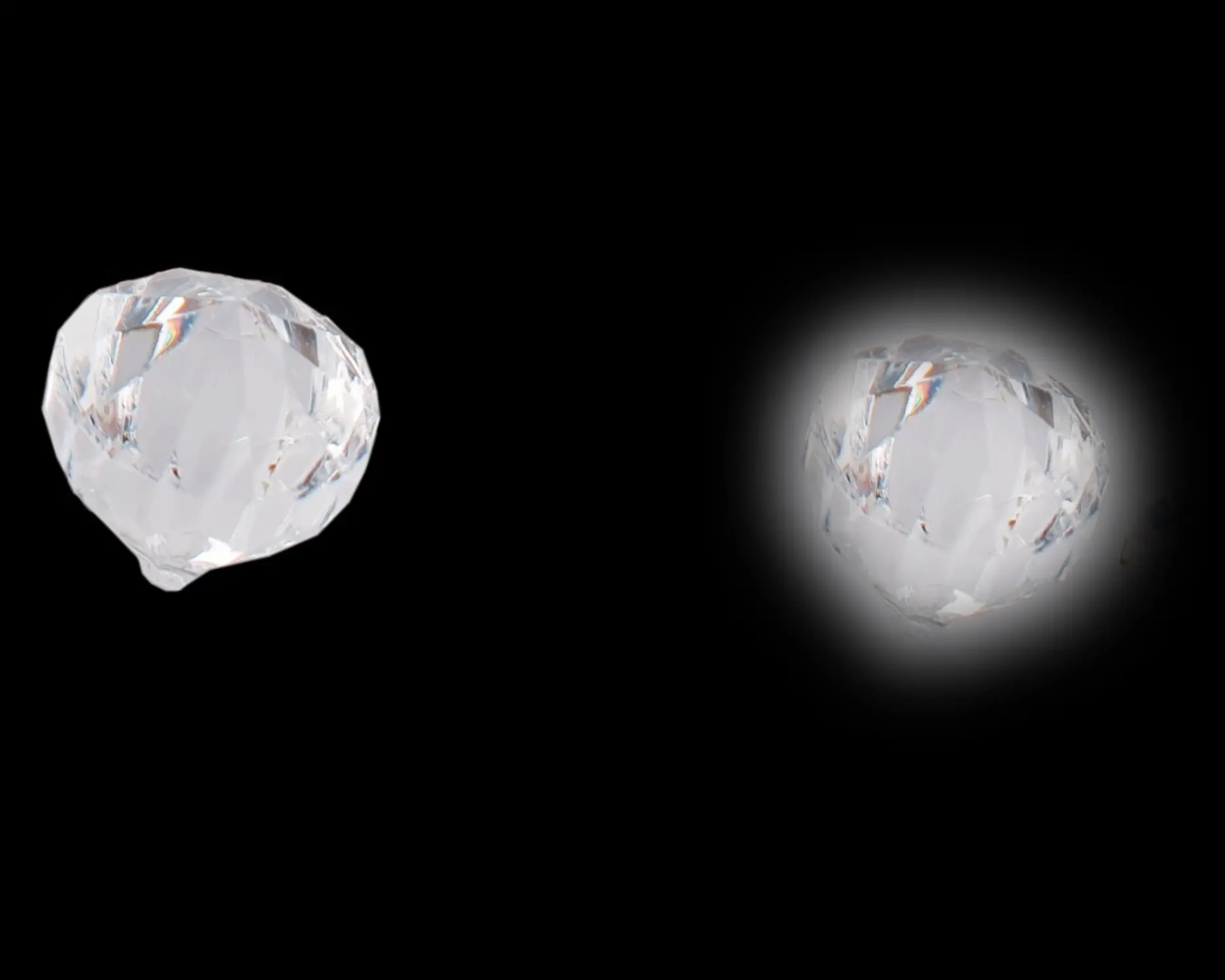
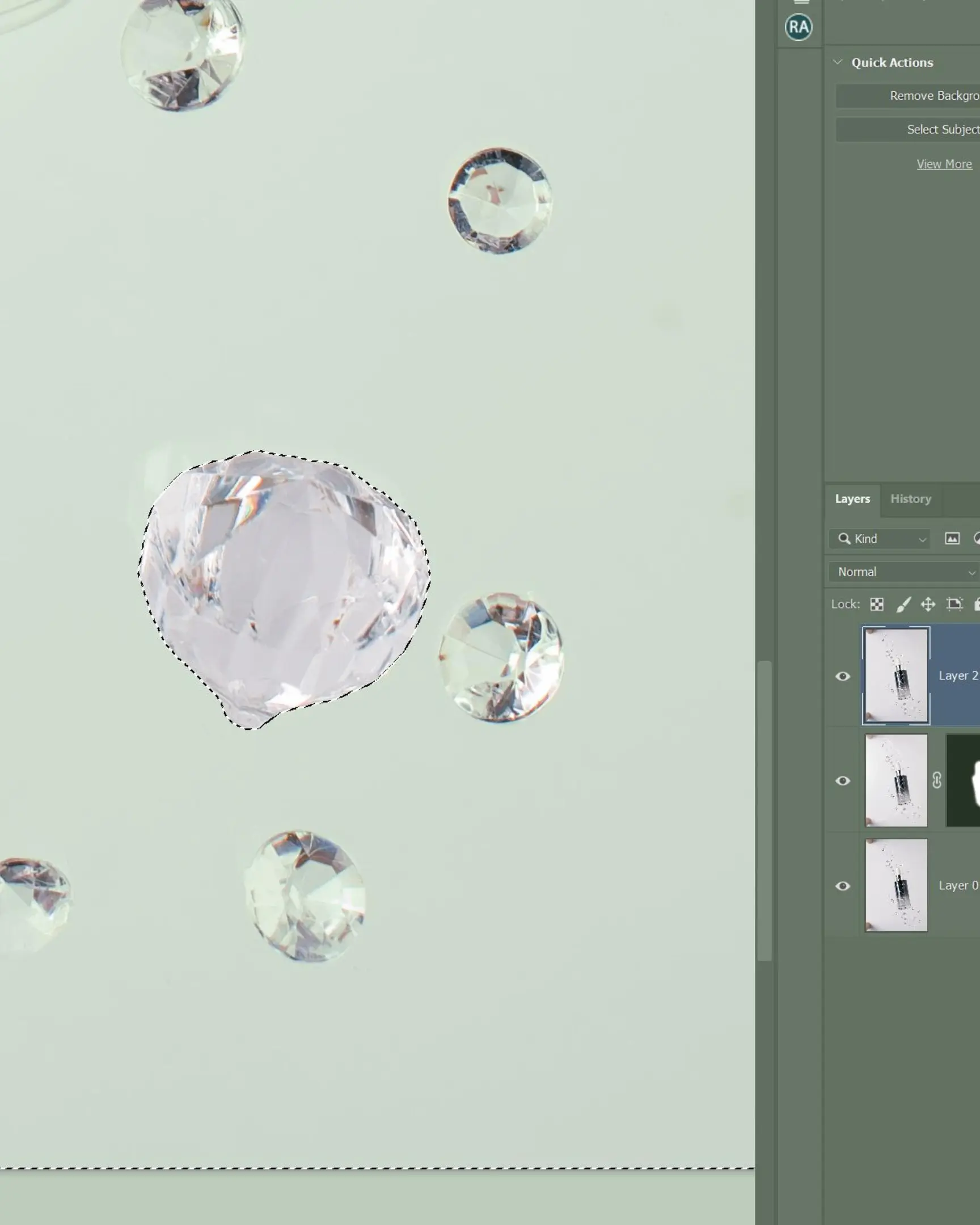
Сега вашият избор е извън кристала.
Вземете Clone Stamp Tool (клавиш за бърз достъп S) и използвайте мек печат, за да започнете да работите върху отраженията.
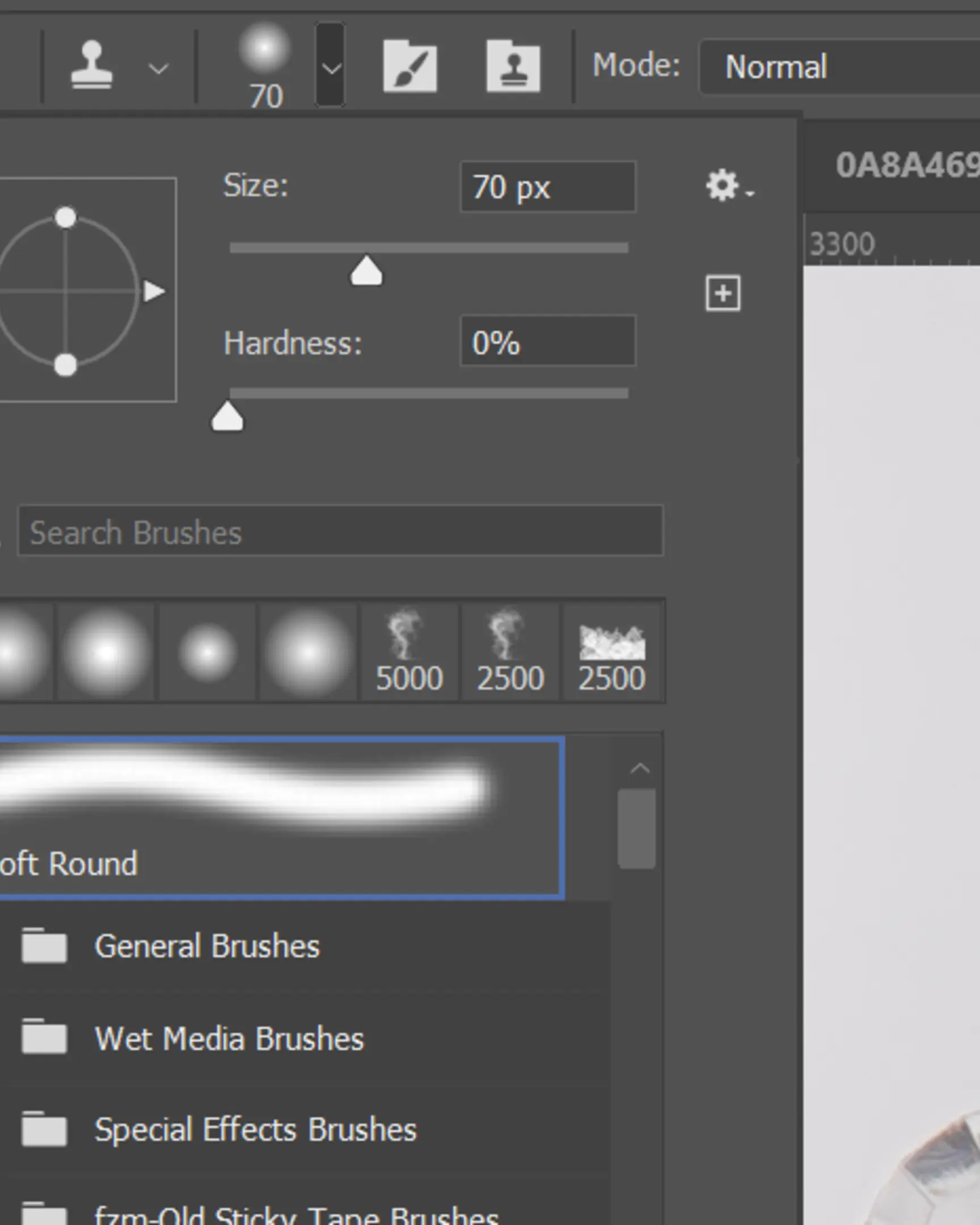
Докато държите натиснат клавиша ALT, изберете чиста област, от която да вземете проба от фона. Периодично избирайте нова област, която съответства по-добре на цвета или текстурата, като отново задържите ALT. Нарисувайте отражението и се чувствайте свободни да преминете през кристала - селекцията ще ви попречи да го повредите.

След като приключите с работата върху конкретен кристал, можете да премахнете селекцията с помощта на Ctrl+D и да преминете към следващия кристал.
Изберете новия кристал с помощта на Quick Selection Tool, след това омекотете ръба с Shift+F6, обърнете селекцията с Ctrl+Shift+I, вземете Clone Stamp Tool, изберете "чиста" област за проба, почистете отражението, премахнете избора и след това преминете към следващия кристал.

Време е да добавите третия кадър.
Докато сте в раздела с файла „Етикетиране и замъгляване“, който искате да наслагвате, натиснете Ctrl+A, след това Ctrl+C. Превключете към работния файл, в който сте коригирали кристалите (този, в който искате да поставите) и натиснете Ctrl+V, за да го вмъкнете върху предишния файл.
Изберете копирания слой и слоя "Layer 2", където сте фиксирали отраженията (и двата слоя трябва да са в нормален режим).
Щракнете върху долния слой (Слой 2), докато държите натиснат клавиша Ctrl, след това щракнете върху горния слой (Слой 3, който току-що поставихме), за да изберете и двата. Отидете в менюто Редактиране и изберете „Автоматично подравняване“. Изберете опцията "Автоматично" и щракнете върху OK. Photoshop ще подравни файловете.
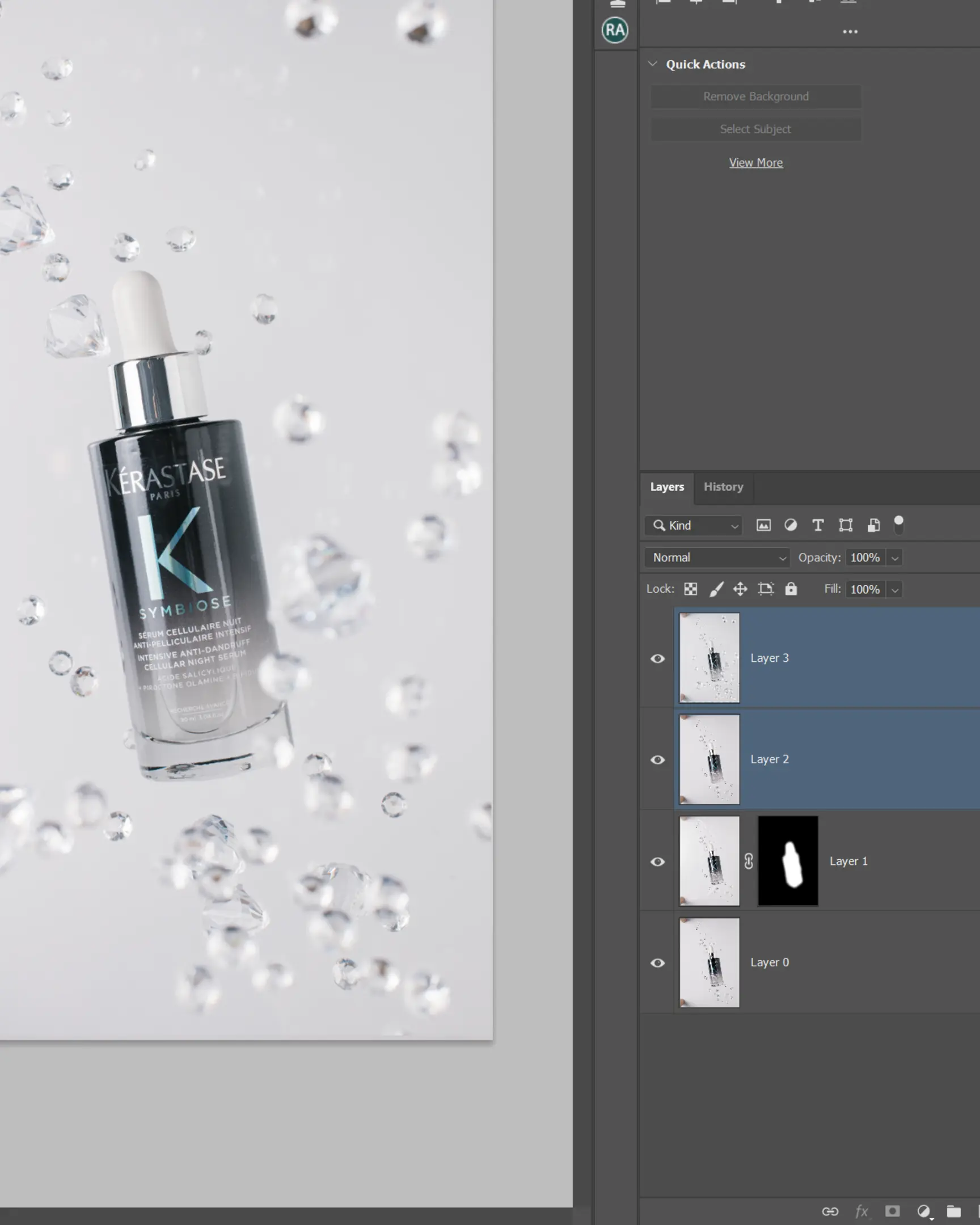
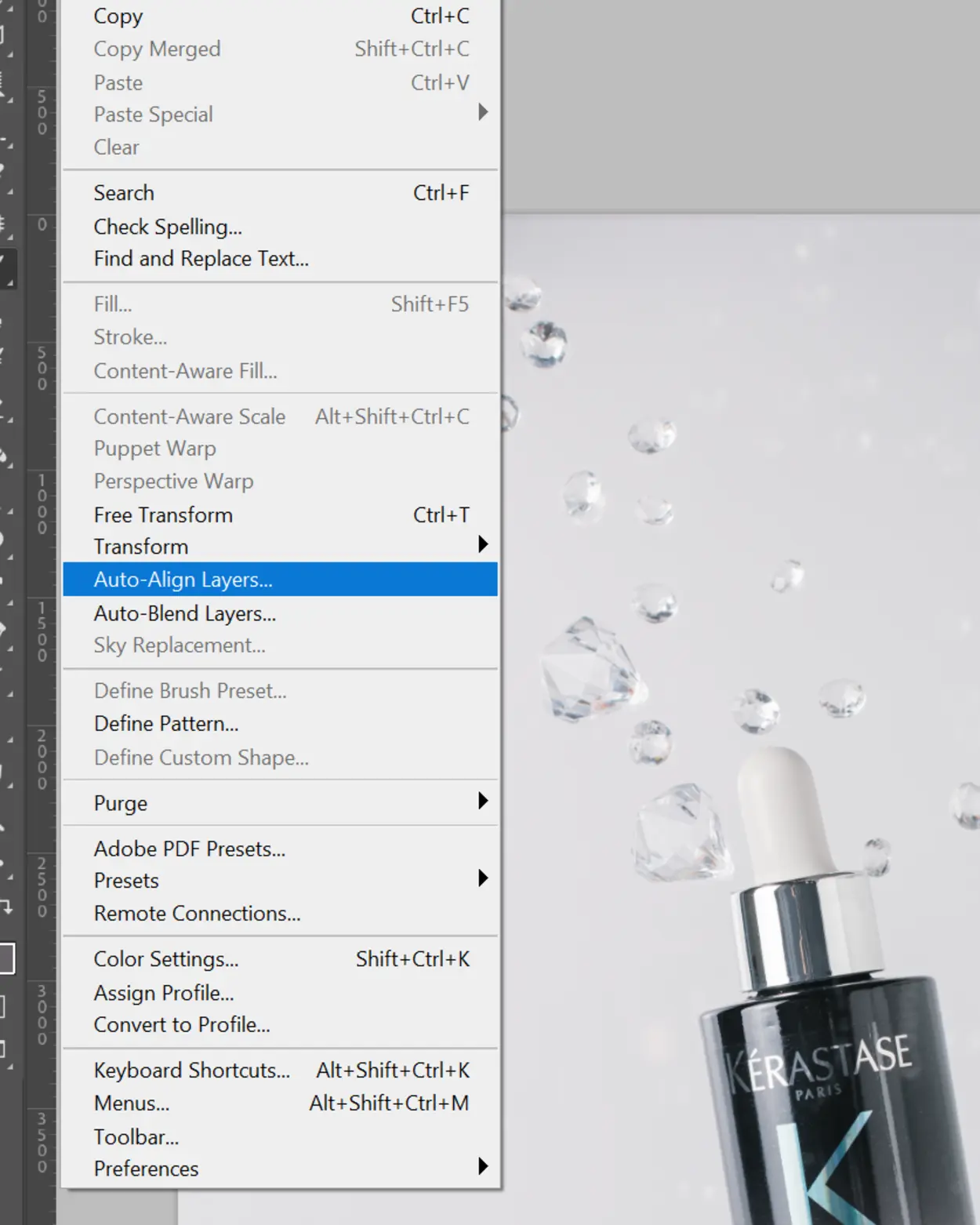
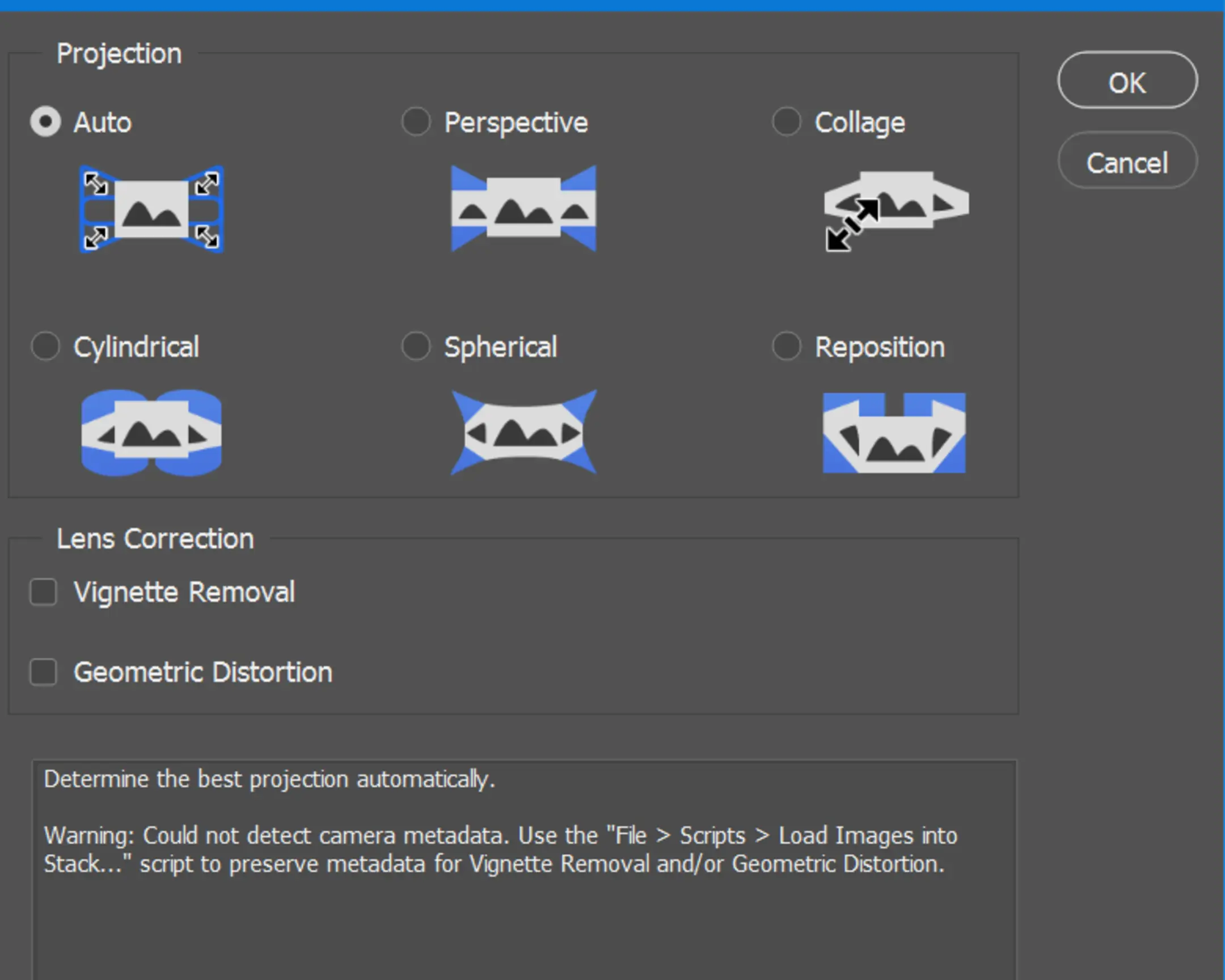
Добавете слой маска и първо разкрийте бутилката. Понякога маската може да изглежда доста странно, ето така: (лява снимка)
За да улесня работата, обединих всички слоеве на този етап с помощта на клавишната комбинация Ctrl+Alt+Shift+E (ДЯСНА снимка).


На този етап ретуширах етикета. Въпреки това, тъй като това не е фокусът на този майсторски клас, направих го според моя вкус и вероятно няма да навлизам в подробности за него (току-що използвах Clone Stamp Tool).

Сега е време да добавите кристалите от рамката "Label and blur". Разбира се, това можеше да стане и по-рано, но ми е по-лесно да го обясня по този начин.
За да получа кристалите, вмъкнах отново файла "Label and blur", който стана слой 5. Подравних го с етикета на продукта и добавих маска на БЯЛ слой. Преди това добавяхме черна маска, като задържахме клавиша Alt, докато щраквахме върху иконата на маската. Ако не задържите Alt, добавената маска ще бъде бяла.

Може би се чудите защо ви показвам всичко това отново — за да демонстрирам друга техника, която използвам.
С бялата маска ще използваме мека черна четка, за да скрием кристалите, които не искаме. След това ще обърнем маската, за да запазим само тези, които харесваме. Нека го направим стъпка по стъпка.
И така, имаме слой 5 с красивите замъглени кристали, но той идва и с някои непривлекателни отражения, които определено не искаме.
И така, въоръжени с мека черна четка, Нека започнем да скриваме кристалите, които не искаме, като използваме маската на слоя. Да, може да не звучи логично в този момент, но просто ме изтърпете още малко.

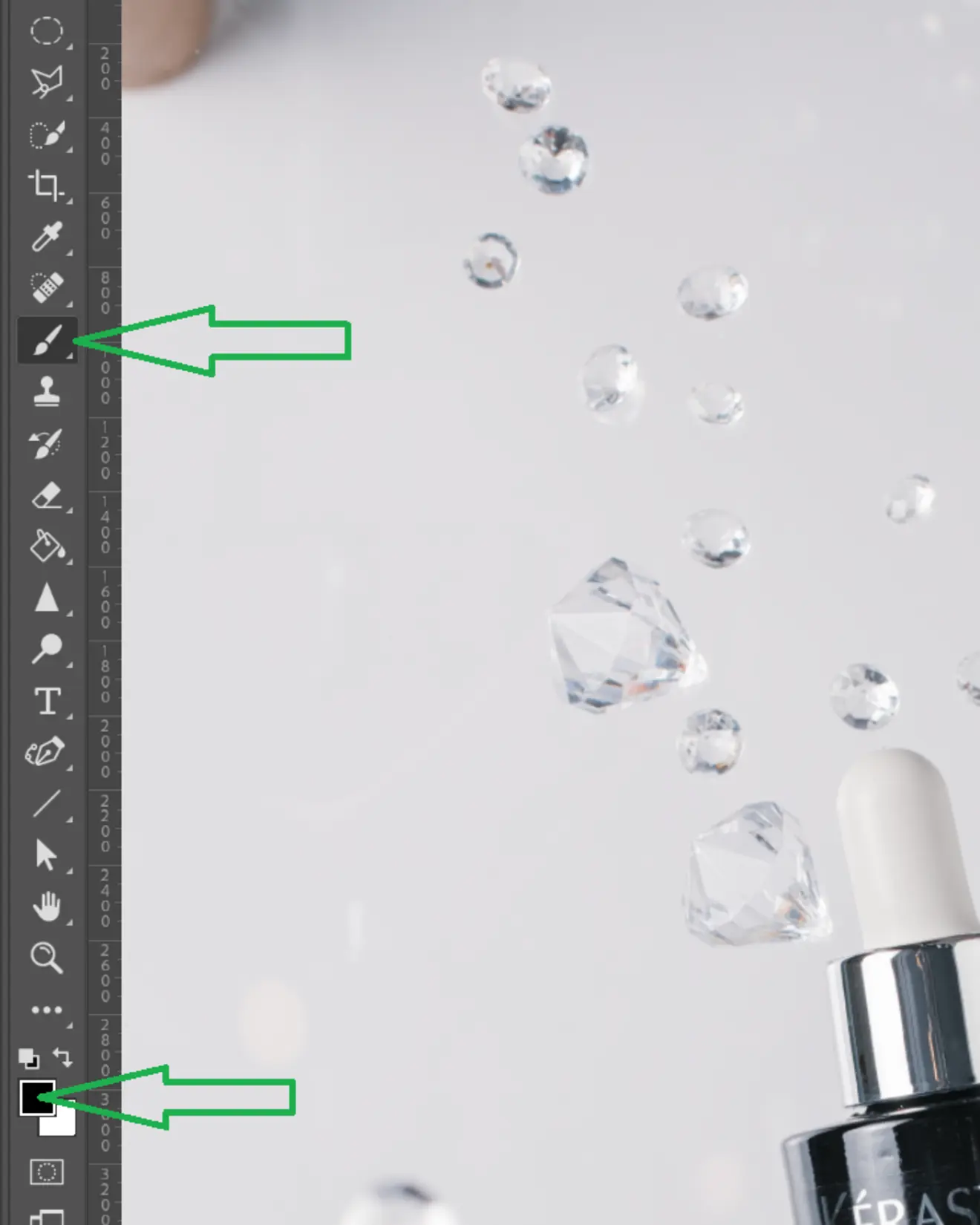
Маската на слоя изглежда като тази на снимката вляво.
Сега, докато сте върху маската на слой 5,
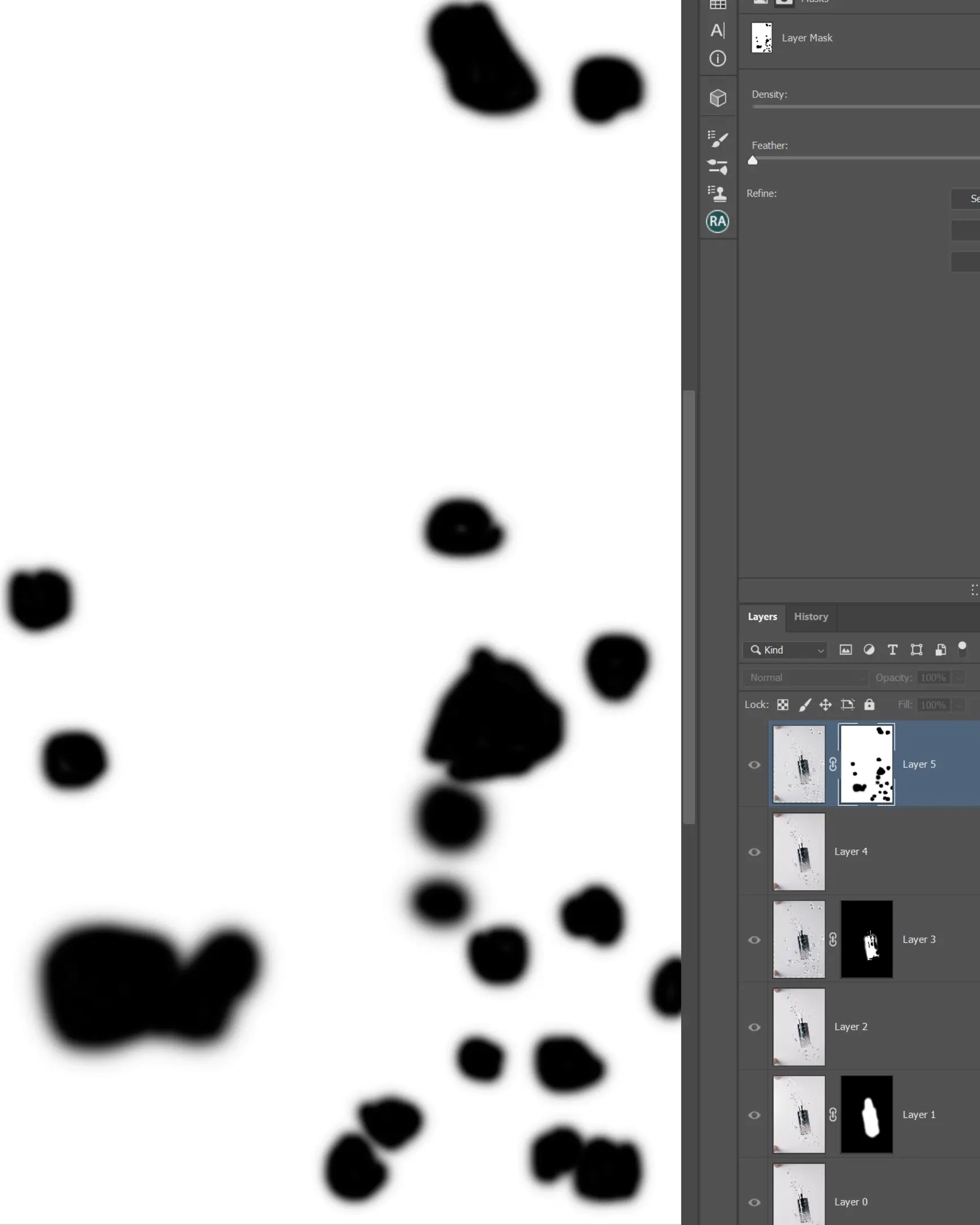

Задръжте клавишната комбинация Ctrl+I и маската ще се обърне от бяло с черни петна в черно с бели петна.

Кристалите вече се появиха. Ето! Нашият кадър е напълно сглобен.
Благодарение на трика за обръщане на маската, не се наложи да проследяваме всеки кристал, да коригираме замъгляването по краищата или да рисуваме върху нежелани акценти. Това може да ви спести значително време.
Сега, за да подобря допълнително удара ви, имам още един трик в ръкава си.
Можем да добавим още кристали с по-голямо размазване. Тъй като ги нямаме в нашите рамки, можем да ги създадем от съществуващи.
За да направите това, изберете всеки кристал, който харесвате, като използвате всеки метод, който работи за вас. Отново използвам инструмента за избор на обект, защото тук остротата на селекцията не е толкова критична.
На слой 4 избирам два кристала.
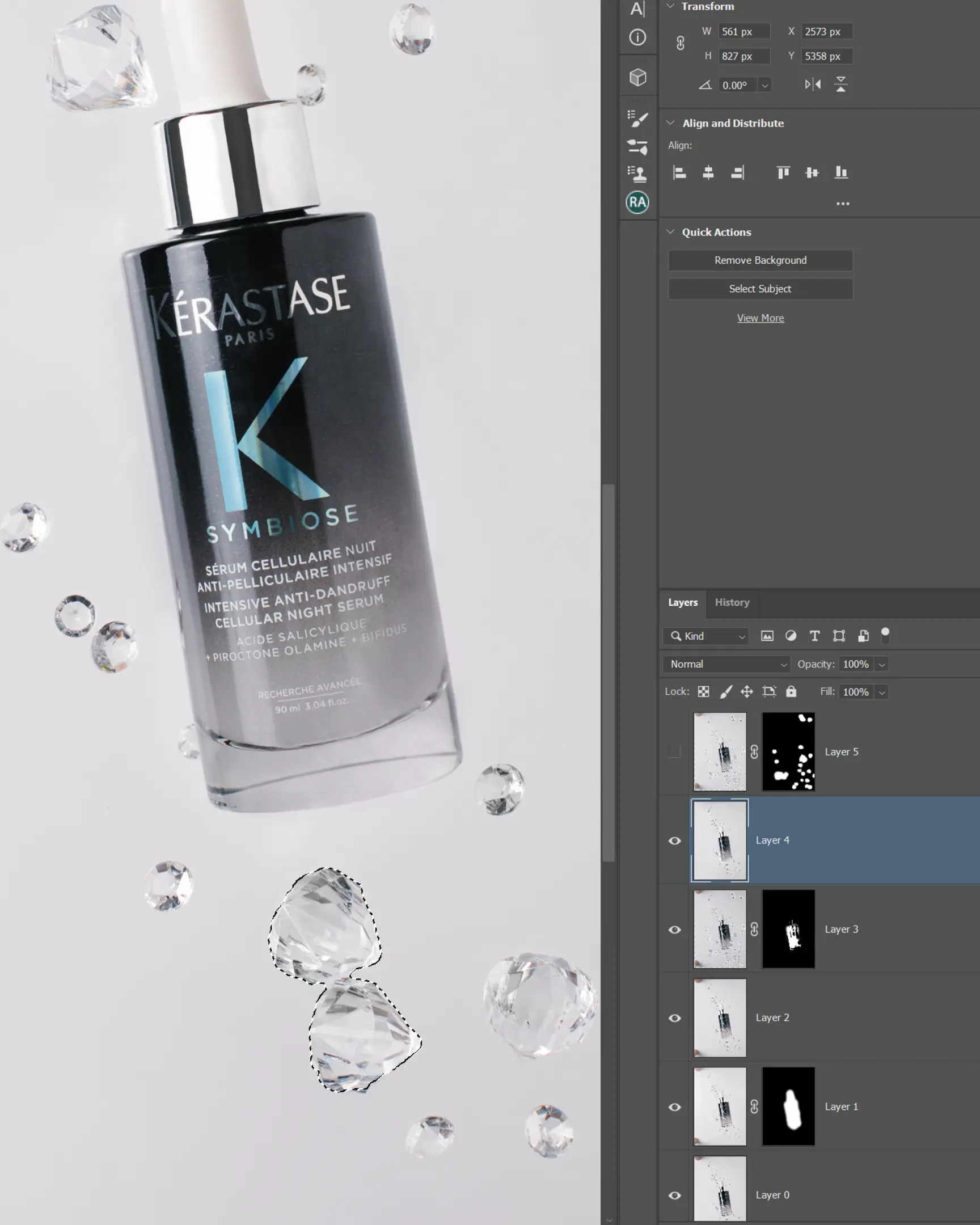
За да ги копирате в нов слой, натиснете Ctrl+J. За да ги преместите и преоразмерите, натиснете Ctrl+T и плъзнете от произволен ъгъл, за да ги разтегнете. Докато разтягате, задръжте натиснат клавиша Shift, за да сте сигурни, че обектът няма да се изкриви.
Сега преместете кристалите на друго място.
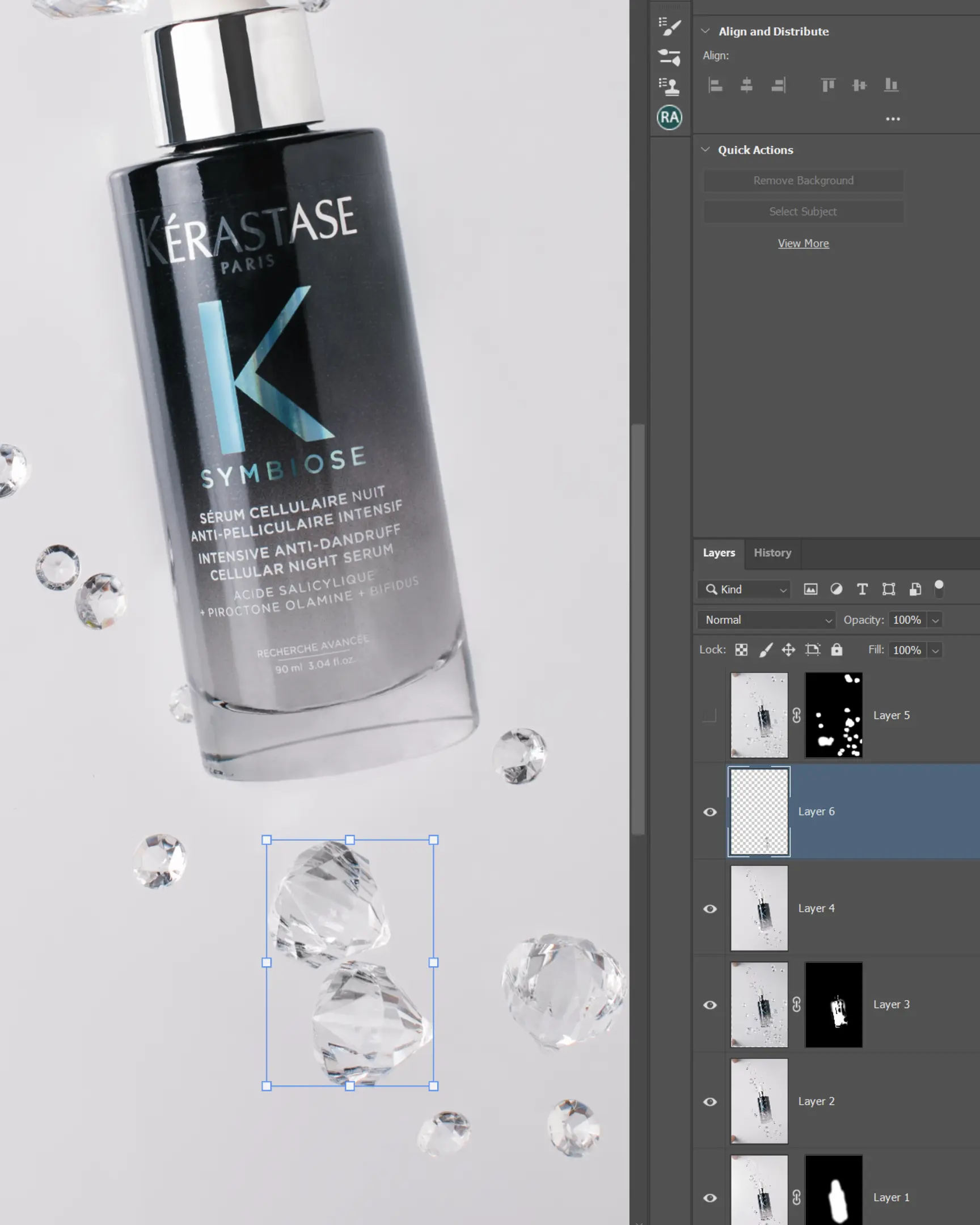

Може да изглежда неестествено, но ако приложите филтъра Gaussian Blur (радиусът на замъгляване ще зависи от зрението ви – аз избрах 16,6 пиксела), това ще помогне за по-доброто им смесване в сцената.
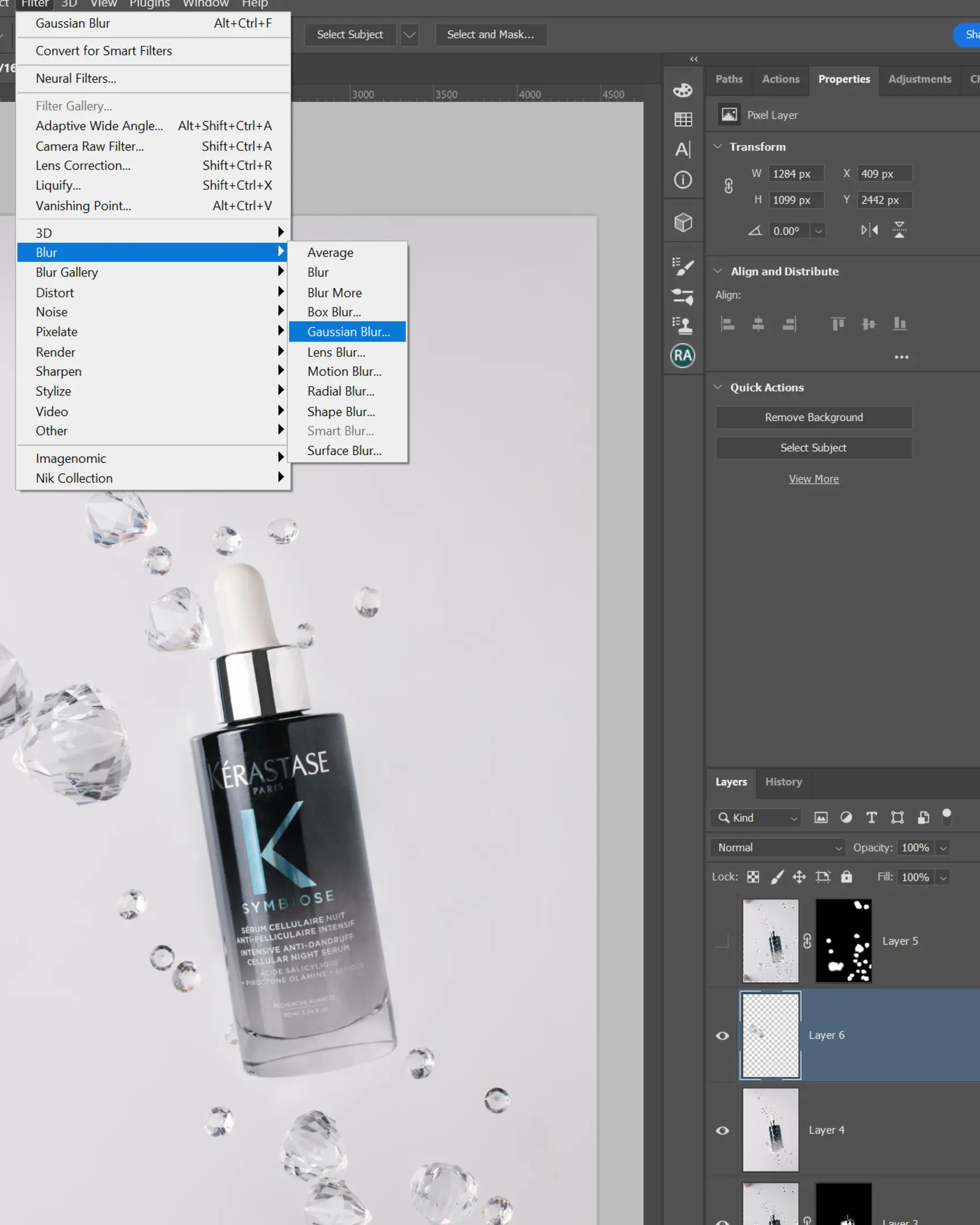
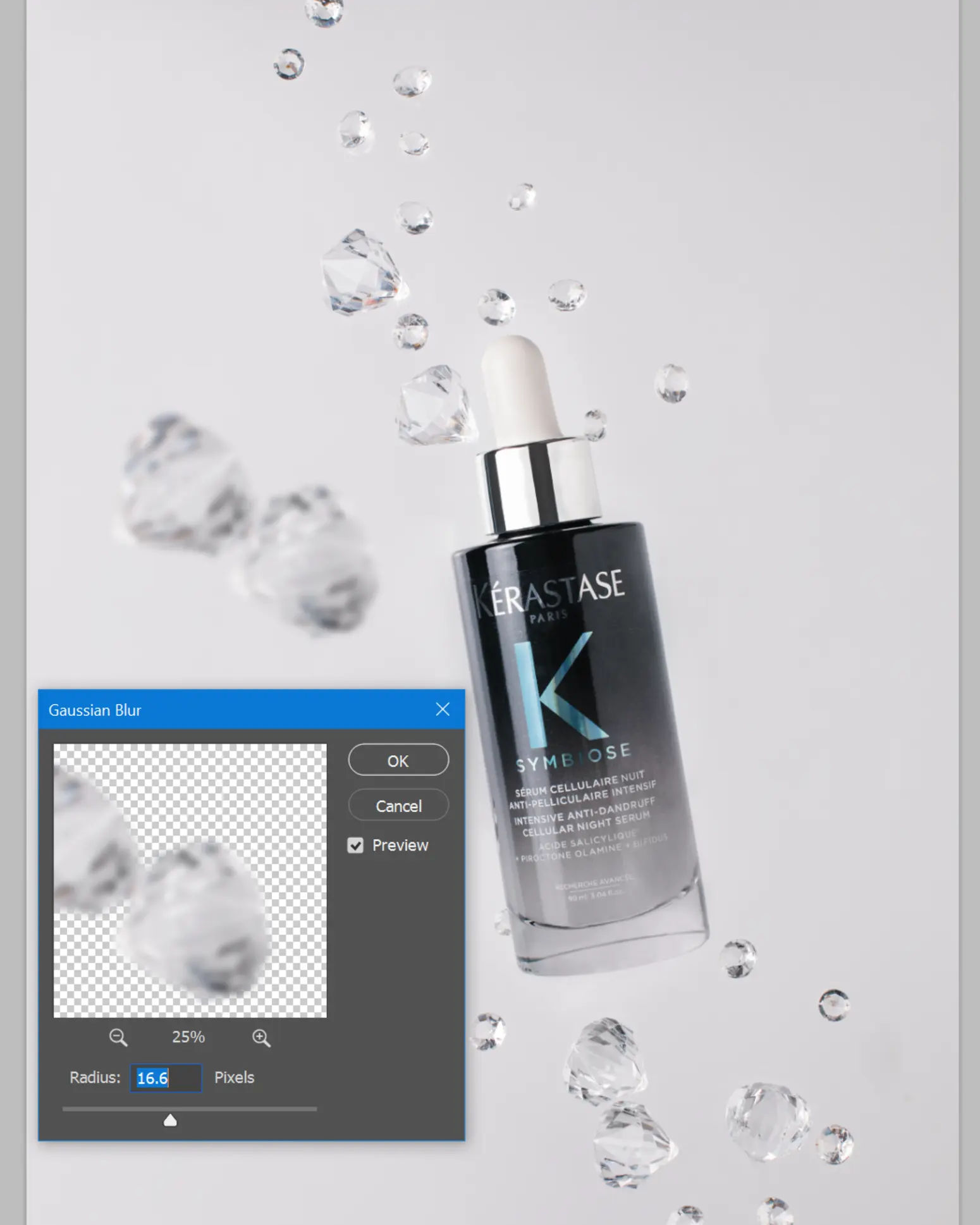
Прекият път Ctrl+M показва слоя Curves, който се прилага само към кристалите.
Работата е там, че обектите, които са по-близо до източника на светлина, трябва да изглеждат по-ярки.
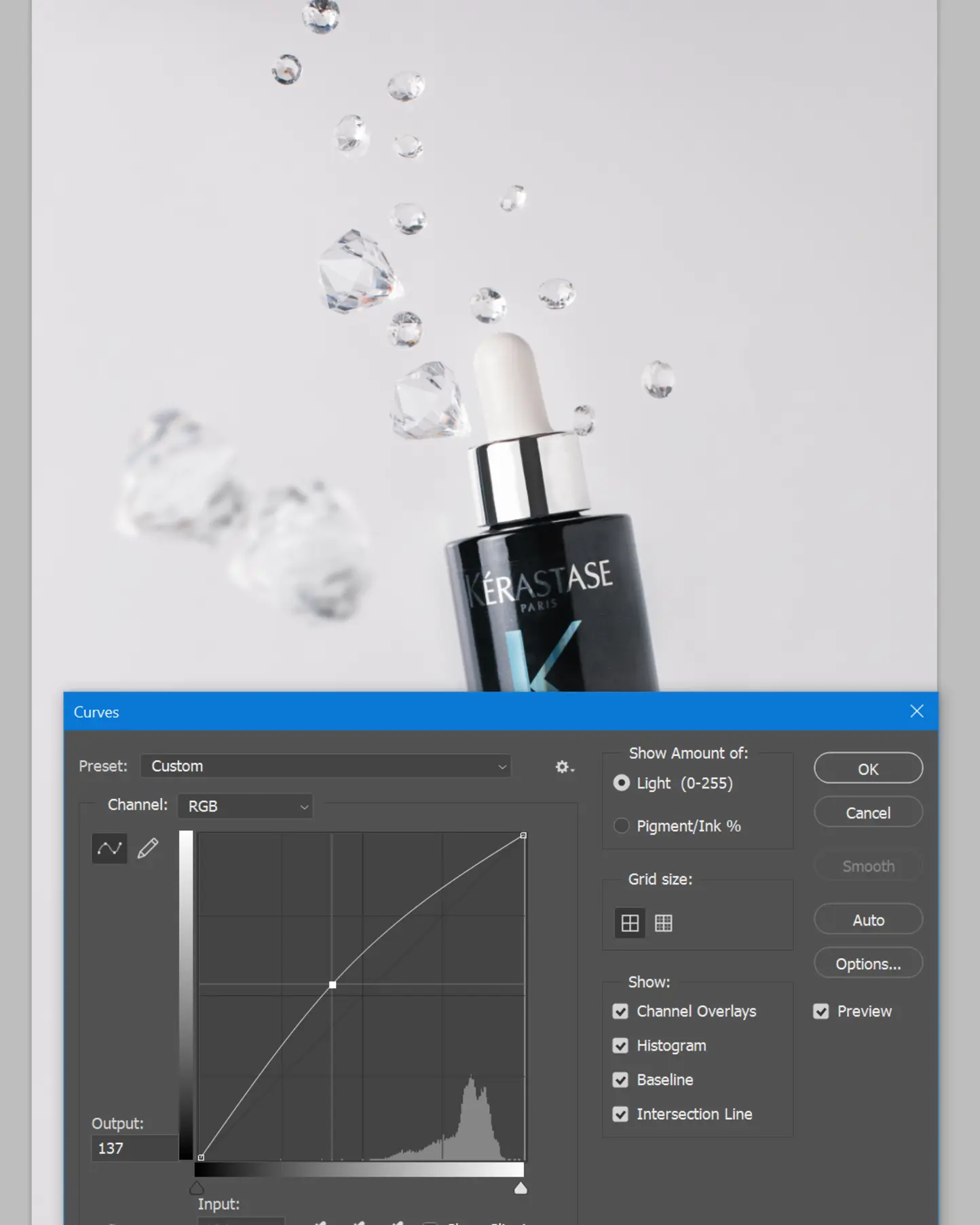

Съществува и концепцията за атмосферна перспектива. Според това, колкото по-далеч е един обект от нас, толкова по-светъл изглежда, докато колкото по-близо е, толкова по-тъмен става. Освен това, колкото по-далеч е даден обект от фокусната точка, толкова по-прозрачен изглежда.
Накратко, копирайте кристалите, приложете филтъра Gaussian Blur към тях и експериментирайте, като ги правите по-светли или по-тъмни, по-големи или по-малки. След това вижте кадъра като член на публиката – запитайте се дали ви се струва правдоподобно.
Сега е време да добавите малко от личната си магия към кадъра. Осветете го, добавете окончателно ретуширане, изрежете и коригирайте цветовете.

Ако искате да се упражнявате, прикачвам файловете тук за ваше удобство. Можете да ги изтеглите и използвате.


